O que pode ser dito sobre esta ameaça
Pop-ups e redireciona como Ero-advertising.com são comumente acontecendo por causa de um anúncio-suportado conjunto de programas. Você mesmo configurar o adware, ocorreu durante uma instalação do freeware. Desde adware infiltrar-se em silêncio e que pode estar trabalhando em segundo plano, alguns usuários não pode mesmo ver a infecção. O que o adware irá fazer é que vai criar invasiva pop-up comerciais, mas como ele não é um malware, ele não vai diretamente perigo o seu dispositivo. No entanto, se ele conseguiu redirecionar você para uma perigosa portal, advertising-supported software pode trazer muito mais grave contaminação. Se você deseja manter o seu sistema seguro, você precisará desinstalar o Ero-advertising.com.
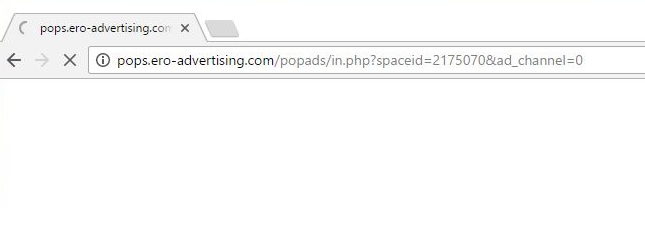
Download ferramenta de remoçãoremover Ero-advertising.com
Como é que um anúncio-suportado programa funcionar
freeware é mais comumente usado para suportada por anúncios de distribuição de software. Se você não tenha notado já, a maioria dos freeware tem indesejáveis itens adicionados a ele. Anúncio-suportado aplicações, redirecionar vírus e outros softwares potencialmente programas desnecessários (PUPs) estão entre aqueles que poderiam passar despercebidos. Os usuários que escolhem o modo Padrão para definir se algo vai ser, permitindo que todas as junções oferece para se infiltrar. Sugerimos escolher a opção Avançado (Personalizado) em vez disso. Você vai ser capaz de ver e desmarque todos os itens anexados nessas configurações. Para evitar estes tipos de ameaças, você deve sempre optar por aqueles definição.
Você pode começar a ver os pop-ups assim que a publicidade, com suporte a instalação de aplicações. Você vai correr em anúncios em qualquer lugar, se você é a favor Internet Explorer, Google Chrome ou Mozilla Firefox. Troque o seu navegador não ajuda a evitar a publicidade, você terá que eliminar Ero-advertising.com se você deseja exterminá-los. Quanto mais anúncios você é exposto, mais a renda da publicidade-apoiou o programa vai fazer, por isso você pode estar executando em muitos deles.Você pode às vezes vêm em uma janela pop-up que irá sugerir-lhe para adquirir algum tipo de programa, mas o que quer que você faça, nunca obter qualquer coisa a partir de tais sites duvidosos.Software e atualizações deveriam apenas ser baixado a partir de portais de confiança e não estranho pop-ups. Se você selecionar para obter alguma coisa a partir de fontes duvidosas, como pop-ups, você pode acabar por danificar o download de software em vez disso, para ter isso em mente. Publicidade de programas apoiados também pode ser a razão por trás de seu computador lento e travando o navegador. Não manter o adware instalado, desinstale Ero-advertising.com como ele só vai causar problemas.
Ero-advertising.com eliminação
Você tem duas maneiras de desinstalar o Ero-advertising.com, manualmente e automaticamente. Se você tiver o software de remoção de spyware, aconselhamos automática Ero-advertising.com rescisão. É também possível apagar Ero-advertising.com pela mão, mas não pode ser mais complexo anúncios que você teria para descobrir de onde a publicidade-aplicação suportada está oculto.
Download ferramenta de remoçãoremover Ero-advertising.com
Aprenda a remover Ero-advertising.com do seu computador
- Passo 1. Como excluir Ero-advertising.com de Windows?
- Passo 2. Como remover Ero-advertising.com de navegadores da web?
- Passo 3. Como redefinir o seu navegador web?
Passo 1. Como excluir Ero-advertising.com de Windows?
a) Remover Ero-advertising.com relacionados com a aplicação de Windows XP
- Clique em Iniciar
- Selecione Painel De Controle

- Escolha Adicionar ou remover programas

- Clique em Ero-advertising.com software relacionado

- Clique Em Remover
b) Desinstalar Ero-advertising.com relacionadas com o programa de Windows 7 e Vista
- Abra o menu Iniciar
- Clique em Painel de Controle

- Vá para Desinstalar um programa

- Selecione Ero-advertising.com aplicação relacionada
- Clique Em Desinstalar

c) Excluir Ero-advertising.com relacionados com a aplicação de Windows 8
- Pressione Win+C para abrir a barra de charms

- Selecione Configurações e abra o Painel de Controle

- Escolha Desinstalar um programa

- Selecione Ero-advertising.com relacionadas com o programa de
- Clique Em Desinstalar

d) Remover Ero-advertising.com de Mac OS X sistema
- Selecione os Aplicativos a partir do menu Ir.

- No Aplicativo, você precisa encontrar todos os programas suspeitos, incluindo Ero-advertising.com. Clique com o botão direito do mouse sobre eles e selecione Mover para a Lixeira. Você também pode arrastá-los para o ícone Lixeira na sua Dock.

Passo 2. Como remover Ero-advertising.com de navegadores da web?
a) Apagar Ero-advertising.com de Internet Explorer
- Abra seu navegador e pressione Alt + X
- Clique em Gerenciar Complementos

- Selecione as barras de ferramentas e extensões
- Excluir extensões indesejadas

- Ir para provedores de pesquisa
- Apagar Ero-advertising.com e escolher um novo motor

- Mais uma vez, pressione Alt + x e clique em opções da Internet

- Alterar sua home page na guia geral

- Okey clique para salvar as mudanças feitas
b) Eliminar a Ero-advertising.com de Firefox de Mozilla
- Abrir o Mozilla e clicar no menu
- Complementos de selecionar e mover para extensões

- Escolha e remover indesejadas extensões

- Clique no menu novamente e selecione opções

- Na guia geral, substituir sua home page

- Vá para a aba de Pesquisar e eliminar Ero-advertising.com

- Selecione o seu provedor de pesquisa padrão novo
c) Excluir Ero-advertising.com de Google Chrome
- Lançamento Google Chrome e abrir o menu
- Escolha mais ferramentas e vá para extensões

- Encerrar as extensões de navegador indesejados

- Mover-se para as configurações (em extensões)

- Clique em definir página na seção inicialização On

- Substitua sua home page
- Vá para a seção de pesquisa e clique em gerenciar os motores de busca

- Finalizar Ero-advertising.com e escolher um novo provedor
d) Remover Ero-advertising.com de Edge
- Inicie o Microsoft Edge e selecione mais (os três pontos no canto superior direito da tela).

- Configurações → escolher o que limpar (localizado sob a clara opção de dados de navegação)

- Selecione tudo o que você quer se livrar e pressione limpar.

- Botão direito do mouse no botão Iniciar e selecione Gerenciador de tarefas.

- Encontre o Microsoft Edge na aba processos.
- Com o botão direito nele e selecione ir para detalhes.

- Olhe para todos os Edge Microsoft relacionados entradas, botão direito do mouse sobre eles e selecione Finalizar tarefa.

Passo 3. Como redefinir o seu navegador web?
a) Reset Internet Explorer
- Abra seu navegador e clique no ícone de engrenagem
- Selecione opções da Internet

- Mover para a guia Avançado e clique em redefinir

- Permitir excluir configurações pessoais
- Clique em redefinir

- Reiniciar o Internet Explorer
b) Reiniciar o Mozilla Firefox
- Inicie o Mozilla e abre o menu
- Clique em ajuda (o ponto de interrogação)

- Escolha a solução de problemas informações

- Clique no botão Refresh do Firefox

- Selecione atualização Firefox
c) Reset Google Chrome
- Abra Chrome e clique no menu

- Escolha configurações e clique em Mostrar configurações avançada

- Clique em Redefinir configurações

- Selecione Reset
d) Reset Safari
- Inicie o browser Safari
- Clique no Safari configurações (canto superior direito)
- Selecione Reset Safari...

- Irá abrir uma caixa de diálogo com itens pré-selecionados
- Certifique-se de que todos os itens que você precisa excluir são selecionados

- Clique em Reset
- Safari irá reiniciar automaticamente
* scanner de SpyHunter, publicado neste site destina-se a ser usado apenas como uma ferramenta de detecção. mais informação sobre SpyHunter. Para usar a funcionalidade de remoção, você precisará adquirir a versão completa do SpyHunter. Se você deseja desinstalar o SpyHunter, clique aqui.

