Sobre esta ameaça
Browsing Secure Adware redirecionamentos estão ocorrendo devido a um adware no seu PC. Você mesmo configurar o ad-suportado programa, ocorreu quando foram configurar um freeware. Como adware invadir silenciosamente e pode funcionar em segundo plano, alguns usuários não estão mesmo cientes de tais programas em seus sistemas operacionais. Não se preocupar com o adware diretamente comprometer o seu sistema, porque não é o programa malicioso, mas ele vai criar grandes quantidades de anúncios para inundar o seu ecrã. Poderá, entretanto, expor-se a prejudicial de páginas da web e você pode acabar configuração malévolo programa para o seu dispositivo. Um anúncio-suportado aplicativo não vai ser útil para você, por isso nós incentivamos você a abolir Browsing Secure Adware.
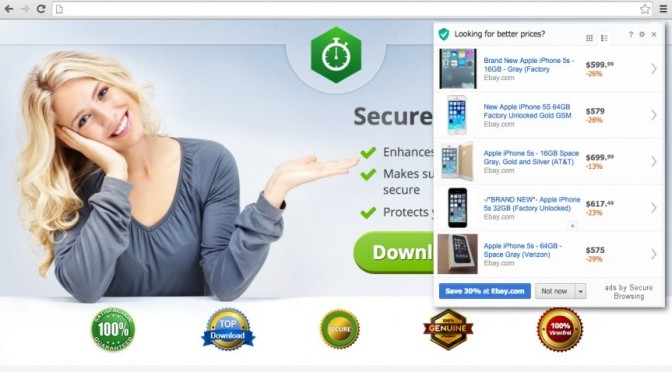
Download ferramenta de remoçãoremover Browsing Secure Adware
Como se faz com o anúncio-suportado software afetar meu computador
o software livre é um privilegiado método para adware a se espalhar. Caso você não tenha notado já, a maioria dos programas livres tem itens indesejados adjacente a ele. Adware, redirecionar vírus e outros softwares potencialmente desnecessários aplicações (PUPs) estão entre aqueles que podem ter passado. Se você usar o modo Padrão ao instalar freeware, permitir adjunto oferece configurado. Optando por Avançadas (Personalizado) é sugerido em vez disso. Você será capaz de desmarcar todas as configurações, de modo a selecioná-los. Você pode nunca saber o que poderia vir com o freeware portanto, você deve sempre selecionar essas configurações.
A mais evidente indício de uma infecção adware é você ver um impulsionou a quantidade de anúncios. Você vai correr em anúncios em todos os lugares, se você é a favor Internet Explorer, Google Chrome ou Mozilla Firefox. A única maneira de se livrar dos anúncios é para apagar Browsing Secure Adware, então você deve proceder com a maior brevidade possível. Como os anúncios são como adware fazer lucro, esperam para ser executado em um monte deles.Às vezes, você pode vir através de publicidade-suportado software de apresentação de algum tipo de aplicação para download, mas você deve fazer o oposto.Evitar o download de aplicativos ou atualizações de estranho anúncios, e a vara para sites de confiança. Se você escolher para fazer algo a partir de fontes questionáveis, como pop-ups, você pode acabar com a danificar programa em vez disso, para ter isso em mente. A advertising-supported software também fará com que seu navegador para não carregar e o seu computador muito mais lento. Adware configurado no seu dispositivo apenas colocá-lo em perigo, de modo a eliminar Browsing Secure Adware.
Browsing Secure Adware desinstalação
Você pode desinstalar Browsing Secure Adware de duas maneiras, dependendo da sua experiência com dispositivos. Se você tem ou estão dispostos a adquirir o software anti-spyware, aconselhamos automática Browsing Secure Adware de remoção. Você também pode abolir Browsing Secure Adware com a mão, mas você precisa encontrar e aboli-la e todos os seus programas associados a si mesmo.
Download ferramenta de remoçãoremover Browsing Secure Adware
Aprenda a remover Browsing Secure Adware do seu computador
- Passo 1. Como excluir Browsing Secure Adware de Windows?
- Passo 2. Como remover Browsing Secure Adware de navegadores da web?
- Passo 3. Como redefinir o seu navegador web?
Passo 1. Como excluir Browsing Secure Adware de Windows?
a) Remover Browsing Secure Adware relacionados com a aplicação de Windows XP
- Clique em Iniciar
- Selecione Painel De Controle

- Escolha Adicionar ou remover programas

- Clique em Browsing Secure Adware software relacionado

- Clique Em Remover
b) Desinstalar Browsing Secure Adware relacionadas com o programa de Windows 7 e Vista
- Abra o menu Iniciar
- Clique em Painel de Controle

- Vá para Desinstalar um programa

- Selecione Browsing Secure Adware aplicação relacionada
- Clique Em Desinstalar

c) Excluir Browsing Secure Adware relacionados com a aplicação de Windows 8
- Pressione Win+C para abrir a barra de charms

- Selecione Configurações e abra o Painel de Controle

- Escolha Desinstalar um programa

- Selecione Browsing Secure Adware relacionadas com o programa de
- Clique Em Desinstalar

d) Remover Browsing Secure Adware de Mac OS X sistema
- Selecione os Aplicativos a partir do menu Ir.

- No Aplicativo, você precisa encontrar todos os programas suspeitos, incluindo Browsing Secure Adware. Clique com o botão direito do mouse sobre eles e selecione Mover para a Lixeira. Você também pode arrastá-los para o ícone Lixeira na sua Dock.

Passo 2. Como remover Browsing Secure Adware de navegadores da web?
a) Apagar Browsing Secure Adware de Internet Explorer
- Abra seu navegador e pressione Alt + X
- Clique em Gerenciar Complementos

- Selecione as barras de ferramentas e extensões
- Excluir extensões indesejadas

- Ir para provedores de pesquisa
- Apagar Browsing Secure Adware e escolher um novo motor

- Mais uma vez, pressione Alt + x e clique em opções da Internet

- Alterar sua home page na guia geral

- Okey clique para salvar as mudanças feitas
b) Eliminar a Browsing Secure Adware de Firefox de Mozilla
- Abrir o Mozilla e clicar no menu
- Complementos de selecionar e mover para extensões

- Escolha e remover indesejadas extensões

- Clique no menu novamente e selecione opções

- Na guia geral, substituir sua home page

- Vá para a aba de Pesquisar e eliminar Browsing Secure Adware

- Selecione o seu provedor de pesquisa padrão novo
c) Excluir Browsing Secure Adware de Google Chrome
- Lançamento Google Chrome e abrir o menu
- Escolha mais ferramentas e vá para extensões

- Encerrar as extensões de navegador indesejados

- Mover-se para as configurações (em extensões)

- Clique em definir página na seção inicialização On

- Substitua sua home page
- Vá para a seção de pesquisa e clique em gerenciar os motores de busca

- Finalizar Browsing Secure Adware e escolher um novo provedor
d) Remover Browsing Secure Adware de Edge
- Inicie o Microsoft Edge e selecione mais (os três pontos no canto superior direito da tela).

- Configurações → escolher o que limpar (localizado sob a clara opção de dados de navegação)

- Selecione tudo o que você quer se livrar e pressione limpar.

- Botão direito do mouse no botão Iniciar e selecione Gerenciador de tarefas.

- Encontre o Microsoft Edge na aba processos.
- Com o botão direito nele e selecione ir para detalhes.

- Olhe para todos os Edge Microsoft relacionados entradas, botão direito do mouse sobre eles e selecione Finalizar tarefa.

Passo 3. Como redefinir o seu navegador web?
a) Reset Internet Explorer
- Abra seu navegador e clique no ícone de engrenagem
- Selecione opções da Internet

- Mover para a guia Avançado e clique em redefinir

- Permitir excluir configurações pessoais
- Clique em redefinir

- Reiniciar o Internet Explorer
b) Reiniciar o Mozilla Firefox
- Inicie o Mozilla e abre o menu
- Clique em ajuda (o ponto de interrogação)

- Escolha a solução de problemas informações

- Clique no botão Refresh do Firefox

- Selecione atualização Firefox
c) Reset Google Chrome
- Abra Chrome e clique no menu

- Escolha configurações e clique em Mostrar configurações avançada

- Clique em Redefinir configurações

- Selecione Reset
d) Reset Safari
- Inicie o browser Safari
- Clique no Safari configurações (canto superior direito)
- Selecione Reset Safari...

- Irá abrir uma caixa de diálogo com itens pré-selecionados
- Certifique-se de que todos os itens que você precisa excluir são selecionados

- Clique em Reset
- Safari irá reiniciar automaticamente
* scanner de SpyHunter, publicado neste site destina-se a ser usado apenas como uma ferramenta de detecção. mais informação sobre SpyHunter. Para usar a funcionalidade de remoção, você precisará adquirir a versão completa do SpyHunter. Se você deseja desinstalar o SpyHunter, clique aqui.

