نصائح حول إزالة ‘Your Windows Hasbeen Banned’ Screenlocker (إلغاء ‘Your Windows Hasbeen Banned’ Screenlocker)
‘الخاص بك ويندوز Hasbeen محظورة’، كما يشار إلى ‘”الخاص بك Windows قد تم حظر”‘، هو خزانة شاشة جديدة نسبيا، الذي ظهر في تشرين الثاني/نوفمبر، عام 2016 (النسخة الأولى). ‘الخاص بك”ويندوز Hasbeen المحظورة”‘ هي، في الواقع، النسخة الأولى من سكرينلوكير، بينما ‘”الخاص بك Windows قد تم حظر”‘ هو الإصدار الثاني (ظهرت في 13 من كانون الأول/ديسمبر، 2016). متطابقة تقريبا، الإصدار الثاني فقط وقد خطأ كتابة في عنوان تصحيح وأنها تتضمن تفاصيل الاتصال ملموسة للدعم.
أنها نوع حصان طروادة العدوى الفيروسية، حيث يتم إعلام المستخدم لجهاز الكمبيوتر المصاب زورا أن ‘نشاط غير عادي’ تم الكشف عن جهاز له، وأنه ينبغي، تبعاً لذلك، اتصل بفني مايكروسوفت أقرب حل قضية الأمن. بينما، في الواقع، أنها دعم الفني من ناحية أخرى، احتيال واحد فقط، وإقفال الشاشة. إزالة ‘Your Windows Hasbeen Banned’ Screenlocker لتنظيف جهاز الكمبيوتر الخاص بك.
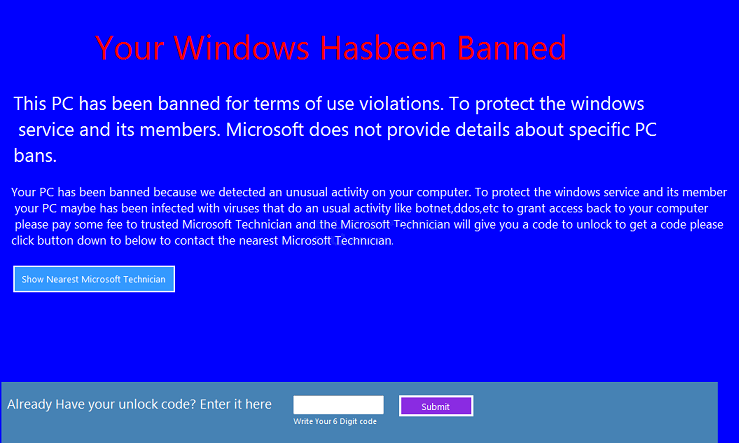
تنزيل أداة إزالةلإزالة ‘Your Windows Hasbeen Banned’ Screenlocker
‘الخاص بك”ويندوز Hasbeen المحظورة”‘ طروادة يمكن أن توزع في عدد من الطرق. تم التعرف على لا طريقة محددة لتوزيعها حتى الآن. قنوات التوزيع ‘”الخاص بك ويندوز Hasbeen المحظورة”‘ شاشة القفل الأكثر احتمالاً هي نقاط الضعف في البرنامج للخطر النظام وتحميل البرمجيات الحرة. مرة واحدة يحصل على تحميل برنامج ضار على جهاز الكمبيوتر، إقفال الشاشة، وعرقلة وصول المستخدم إلى الجهاز وعرض النافذة التالية (الأولى والإصدارات الثانية في ترتيب كل منها):
نص الإطار:
Your Windows Hasbeen Banned
This PC has been banned for terms of use violations. To protect the windows service and its members. Microsoft does not provide details about specific PC bans.
Your PC has been banned because we detected an unusual activity on your computer. To protect the windows service and its member your PC maybe has been infected with viruses that do an usual activity like botnet,ddos,etc to grant access back to your computer please pay some fee to trusted Microsoft Technician and the Microsoft Technician will give you a code to unlock to get a code please click button down to below to contact the nearest Microsoft Technician.
ينبغي تحليل المستخدمين التحذيرات الأمنية التي تتلقاها مع التمحيص وتقييمها بصورة حاسمة. كما في حالة التنبيه تلقي واحد وهمية، في معظم الحالات وهذا بالأحرى واضح من الرسالة التي تلقاها نفسها لفهم ما إذا كان جهاز الكمبيوتر الخاص بك يعاني من نوع من الفيروسات أو نظامها يخضع للقضايا الأمنية الحقيقية.
دعونا ننظر في رسالة تحذير أرسلت أعلاه، تقدمها ‘فيروس”حظرت Hasbeen ويندوز الخاص بك”‘. حتى العنوان يحتوي على خطأ الكتابة. في الجملة التالية من الجسم من الإخطار ‘windows’ مكتوبة في الحالة الأدنى، هو القيام بالشيء نفسه، وفي الجزء التالي من النص. أخطاء الكتابة بتخطي المسافات ما زالت مستمرة. الحالة الخاصة لهذه المسألة هو ‘شرح’ بطريقة غامضة جداً. وعلاوة على ذلك، عمليا واردا أن Microsoft أو أي مطور برمجيات ذات السمعة الطيبة الأخرى سوف نقدم لكم مختلف رموز لحل الخروقات الأمنية فتح. وإلى جانب ذلك، النص مليء بأخطاء بناء الجملة كذلك. لا سمعة هذه الشركة كمايكروسوفت سوف تسمح لتزويدك بهذه مذكرة نفسها.
كيفية حذف ‘Your Windows Hasbeen Banned’ Screenlocker؟
فتح رمز، الذي يفتح الشاشة مؤمنة بواسطة إصدار ‘”الخاص بك ويندوز Hasbeen المحظورة”‘ هو 123456. في حين، رمز المرور لإصدار ‘”الخاص بك Windows قد تم حظر”‘ نفيدياجبواريشيت. بعد أن تم إدخالها أحد الرموز، يظهر الفيروس الرسالة.
ويمكن أيضا الحصول على مقفلة الشاشة عن طريق الضغط على تركيبة Alt + F4 على لوحة المفاتيح. عندما يحصل المستخدم على الوصول إلى جهاز الكمبيوتر الخاص به، يجب عليك إزالة ‘Your Windows Hasbeen Banned’ Screenlocker. قم بتحميل وتشغيل مكافحة البرامج الضارة برنامج ‘”الخاص بك ويندوز Hasbeen المحظورة”‘ لإزالتها من جهاز الكمبيوتر الخاص بك. على عجل لحذف ‘Your Windows Hasbeen Banned’ Screenlocker.
تعلم كيفية إزالة ‘Your Windows Hasbeen Banned’ Screenlocker من جهاز الكمبيوتر الخاص بك
- الخطوة 1. كيفية حذف ‘Your Windows Hasbeen Banned’ Screenlocker من Windows؟
- الخطوة 2. كيفية إزالة ‘Your Windows Hasbeen Banned’ Screenlocker من متصفحات الويب؟
- الخطوة 3. كيفية إعادة تعيين متصفحات الويب الخاص بك؟
الخطوة 1. كيفية حذف ‘Your Windows Hasbeen Banned’ Screenlocker من Windows؟
a) إزالة ‘Your Windows Hasbeen Banned’ Screenlocker المتعلقة بالتطبيق من نظام التشغيل Windows XP
- انقر فوق ابدأ
- حدد لوحة التحكم

- اختر إضافة أو إزالة البرامج

- انقر فوق ‘Your Windows Hasbeen Banned’ Screenlocker المتعلقة بالبرمجيات

- انقر فوق إزالة
b) إلغاء تثبيت البرنامج المرتبطة ‘Your Windows Hasbeen Banned’ Screenlocker من ويندوز 7 وويندوز فيستا
- فتح القائمة "ابدأ"
- انقر فوق لوحة التحكم

- الذهاب إلى إلغاء تثبيت البرنامج

- حدد ‘Your Windows Hasbeen Banned’ Screenlocker المتعلقة بالتطبيق
- انقر فوق إلغاء التثبيت

c) حذف ‘Your Windows Hasbeen Banned’ Screenlocker المتصلة بالطلب من ويندوز 8
- اضغط وين + C لفتح شريط سحر

- حدد إعدادات وفتح "لوحة التحكم"

- اختر إزالة تثبيت برنامج

- حدد البرنامج ذات الصلة ‘Your Windows Hasbeen Banned’ Screenlocker
- انقر فوق إلغاء التثبيت

الخطوة 2. كيفية إزالة ‘Your Windows Hasbeen Banned’ Screenlocker من متصفحات الويب؟
a) مسح ‘Your Windows Hasbeen Banned’ Screenlocker من Internet Explorer
- افتح المتصفح الخاص بك واضغط Alt + X
- انقر فوق إدارة الوظائف الإضافية

- حدد أشرطة الأدوات والملحقات
- حذف ملحقات غير المرغوب فيها

- انتقل إلى موفري البحث
- مسح ‘Your Windows Hasbeen Banned’ Screenlocker واختر محرك جديد

- اضغط Alt + x مرة أخرى، وانقر فوق "خيارات إنترنت"

- تغيير الصفحة الرئيسية الخاصة بك في علامة التبويب عام

- انقر فوق موافق لحفظ تغييرات
b) القضاء على ‘Your Windows Hasbeen Banned’ Screenlocker من Firefox موزيلا
- فتح موزيلا وانقر في القائمة
- حدد الوظائف الإضافية والانتقال إلى ملحقات

- اختر وإزالة ملحقات غير المرغوب فيها

- انقر فوق القائمة مرة أخرى وحدد خيارات

- في علامة التبويب عام استبدال الصفحة الرئيسية الخاصة بك

- انتقل إلى علامة التبويب البحث والقضاء على ‘Your Windows Hasbeen Banned’ Screenlocker

- حدد موفر البحث الافتراضي الجديد
c) حذف ‘Your Windows Hasbeen Banned’ Screenlocker من Google Chrome
- شن Google Chrome وفتح من القائمة
- اختر "المزيد من الأدوات" والذهاب إلى ملحقات

- إنهاء ملحقات المستعرض غير المرغوب فيها

- الانتقال إلى إعدادات (تحت ملحقات)

- انقر فوق تعيين صفحة في المقطع بدء التشغيل على

- استبدال الصفحة الرئيسية الخاصة بك
- اذهب إلى قسم البحث وانقر فوق إدارة محركات البحث

- إنهاء ‘Your Windows Hasbeen Banned’ Screenlocker واختر موفر جديد
الخطوة 3. كيفية إعادة تعيين متصفحات الويب الخاص بك؟
a) إعادة تعيين Internet Explorer
- فتح المستعرض الخاص بك وانقر على رمز الترس
- حدد خيارات إنترنت

- الانتقال إلى علامة التبويب خيارات متقدمة ثم انقر فوق إعادة تعيين

- تمكين حذف الإعدادات الشخصية
- انقر فوق إعادة تعيين

- قم بإعادة تشغيل Internet Explorer
b) إعادة تعيين Firefox موزيلا
- إطلاق موزيلا وفتح من القائمة
- انقر فوق تعليمات (علامة الاستفهام)

- اختر معلومات استكشاف الأخطاء وإصلاحها

- انقر فوق الزر تحديث Firefox

- حدد تحديث Firefox
c) إعادة تعيين Google Chrome
- افتح Chrome ثم انقر فوق في القائمة

- اختر إعدادات، وانقر فوق إظهار الإعدادات المتقدمة

- انقر فوق إعادة تعيين الإعدادات

- حدد إعادة تعيين
d) إعادة تعيين سفاري
- بدء تشغيل مستعرض سفاري
- انقر فوق سفاري الإعدادات (الزاوية العلوية اليمنى)
- حدد إعادة تعيين سفاري...

- مربع حوار مع العناصر المحددة مسبقاً سوف المنبثقة
- تأكد من أن يتم تحديد كافة العناصر التي تحتاج إلى حذف

- انقر فوق إعادة تعيين
- سيتم إعادة تشغيل رحلات السفاري تلقائياً
* SpyHunter scanner, published on this site, is intended to be used only as a detection tool. More info on SpyHunter. To use the removal functionality, you will need to purchase the full version of SpyHunter. If you wish to uninstall SpyHunter, click here.

