حول هذا المرض
Windows Warning Alert بسبب الدعاية التي تدعمها البرامج على نظام التشغيل الخاص بك. الهدف الرئيسي من هذه وهمية الاعلانات هو لخداع المستخدمين إلى الطلب من المفترض التكنولوجيا أرقام الدعم حيث المحتالين سوف محاولة للحصول على الوصول عن بعد إلى نظام التشغيل أو بيع عديمة الفائدة البرامج أو الخدمات. إذا كان النظام الخاص بك هو في الواقع اللوم ، نتوقع مشددة الاعلانات. كنت قد واجهت عدوى ادواري إذا كنت لا تولي اهتماما لكيفية تثبيت البرامج المجانية. الإعلانات غير مؤذية ، طالما أنك لا تسقط عن احتيال النظام الخاص بك لن تتعرض للخطر. ومع ذلك ، إذا لم ندعو لهم ، المحتالين سوف محاولة حيلة لكم في دفع الكثير من المال من أجل خدمة لديك حاجة أو تثبيت بعض نوع من التجسس والبرامج الضارة التي قد تتيح لهم الوصول إلى البيانات الشخصية الخاصة بك. يجب أن لا الاتصال على الأرقام في هذه مشكوك فيها الاعلانات و يجب أن تكون حذرا حول من أنت تعطي الوصول عن بعد إلى جهاز الكمبيوتر الخاص بك. وعندما يأتي هذا الإعلان, تجاهله, أنت OS ليست في خطر ولا البيانات الخاصة بك. عند إزالة تثبيت Windows Warning Alert, الإعلانات ينبغي أن يذهب بعيدا وأنت سوف تكون قادرة على العودة إلى التصفح العادية.
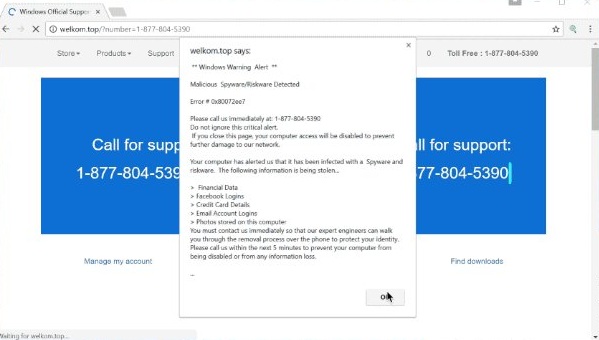
تنزيل أداة إزالةلإزالة Windows Warning Alert
هي التحذيرات الشرعية
يجب أن يكون لديك مؤخرا تركيب البرمجيات الحرة, و من خلال ذلك الحصول على adware. إذا كان التطبيق لديه شيء تعلق على ذلك ، تحتاج إلى إلغاء تحديد ذلك لا يمكن أن يتم في الوضع الافتراضي. من أجل أن تكون قادرة على إلغاء العروض, تختار خيارات متقدمة أو مخصص. المرفق البنود سوف تصبح مرئية هناك, و كل ما عليك القيام به هو إلغاء تحديد لهم. و إذا كنت تشعر أنها يمكن أن يكون من المفيد النظر في حقيقة أن أنها لا تنوي بشكل صحيح تكشف التثبيت ، وكنت قد قمت بتثبيت لهم عن طريق الصدفة. إذا كنت ترغب في تجنب الحاجة إلى إزالة Windows Warning Alert مماثلة بانتظام ، إيلاء اهتمام أوثق كيف يمكنك تثبيت البرنامج.
مهما تحذير كنت ترى على الشاشة ، يمكننا أن نؤكد أن تقول أن جهازك قد واجهت مشكلة و تحتاج إلى اهتمام فوري. قد يكون نوع من الفيروسات ، خطأ في النظام, قضايا الترخيص ، إلخ ، المحتالين استخدام جميع أنواع الحالات. منذ احتمال فقدان المعلومات يبدو مخيفا جدا ، فإنه لن يكون من المستغرب أن نرى تحذيرات حول احتمال خروقات البيانات. رقم الهاتف سيكون أيضا وامض في مكان ما ، والتي من شأنها أن يزعم أن تقودك إلى tech-support. نضع في اعتبارنا أن أي برنامج أو الأعمال الأمنية سوف يطلب من أي وقت مضى للمستخدمين الاتصال بهم. على سبيل المثال ، إذا أبل أو مايكروسوفت يطلب منك أن تتصل بهم أنت ومن الواضح أن المحتالين. المحتالين استخدام مصطلحات أقل الدهاء الكمبيوتر قد لا يعرف حتى تظهر الحقيقية ، سوف يشرح يتمكنوا من إصلاح غير موجودة المسألة المسؤول الكثير من المال. إلى حد ما عدد كبير من الناس تقع هذه الحيل لأنها يمكن أن تكون معقدة جدا ، وهذا هو السبب التكنولوجيا الحيل الدعم لا تزال موجودة. فإنه ليس من الصعب أن نتصور لماذا شخص قد تقع على هذه الحيل لأنه إذا أنها كثيرا ما تظهر ، قد تبدو بعض الشيء الحقيقي. ومع ذلك, حتى لو كنت تماما نعتقد التحذير يجب أن لا تزال تبدو في ذلك استخدام محرك بحث جديرة بالثقة. معظم النتائج سوف تحتوي على تعليقات من المستخدمين تحذير كن حذرا من هؤلاء المحتالين. حتى لا يلتفت إلى تنبيهات أثناء التعامل مع هذه المسألة. إذا كان هو ادواري التي تسبب لهم, سيكون لديك للعثور على وإنهاء Windows Warning Alert adware لجعلها تتوقف.
Windows Warning Alert إنهاء
Windows Warning Alert القضاء يجب أن لا يسبب أي مشاكل لأنه من السهل جدا لتنفيذ. يمكنك اختيار إما محو Windows Warning Alert يدويا أو تلقائيا. إذا كنت تفضل الطريقة اليدوية ، سوف انظر الإرشادات أدناه لمساعدتك. إذا كنت تفضل استخدام إزالة برامج التجسس البرمجيات الحصول على أداة ويكون ذلك حذف Windows Warning Alert بالنسبة لك. طالما أنك بمجرد التهديد تماما, التنبيهات يجب أن تتوقف عن الظهور.
تعلم كيفية إزالة Windows Warning Alert من جهاز الكمبيوتر الخاص بك
- الخطوة 1. كيفية حذف Windows Warning Alert من Windows?
- الخطوة 2. كيفية إزالة Windows Warning Alert من متصفحات الويب؟
- الخطوة 3. كيفية إعادة تعيين متصفحات الويب الخاص بك؟
الخطوة 1. كيفية حذف Windows Warning Alert من Windows?
a) إزالة Windows Warning Alert تطبيق ذات الصلة من Windows XP
- انقر فوق ابدأ
- حدد لوحة التحكم

- اختر إضافة أو إزالة البرامج

- انقر على Windows Warning Alert البرامج ذات الصلة

- انقر فوق إزالة
b) إلغاء Windows Warning Alert ذات الصلة من Windows 7 Vista
- فتح القائمة "ابدأ"
- انقر على لوحة التحكم

- الذهاب إلى إلغاء تثبيت برنامج

- حدد Windows Warning Alert تطبيق ذات الصلة
- انقر فوق إلغاء التثبيت

c) حذف Windows Warning Alert تطبيق ذات الصلة من Windows 8
- اضغط وين+C وفتح شريط سحر

- حدد الإعدادات وفتح لوحة التحكم

- اختر إلغاء تثبيت برنامج

- حدد Windows Warning Alert ذات الصلة البرنامج
- انقر فوق إلغاء التثبيت

d) إزالة Windows Warning Alert من Mac OS X النظام
- حدد التطبيقات من القائمة انتقال.

- في التطبيق ، عليك أن تجد جميع البرامج المشبوهة ، بما في ذلك Windows Warning Alert. انقر بزر الماوس الأيمن عليها واختر نقل إلى سلة المهملات. يمكنك أيضا سحب منهم إلى أيقونة سلة المهملات في قفص الاتهام الخاص.

الخطوة 2. كيفية إزالة Windows Warning Alert من متصفحات الويب؟
a) مسح Windows Warning Alert من Internet Explorer
- افتح المتصفح الخاص بك واضغط Alt + X
- انقر فوق إدارة الوظائف الإضافية

- حدد أشرطة الأدوات والملحقات
- حذف ملحقات غير المرغوب فيها

- انتقل إلى موفري البحث
- مسح Windows Warning Alert واختر محرك جديد

- اضغط Alt + x مرة أخرى، وانقر فوق "خيارات إنترنت"

- تغيير الصفحة الرئيسية الخاصة بك في علامة التبويب عام

- انقر فوق موافق لحفظ تغييرات
b) القضاء على Windows Warning Alert من Firefox موزيلا
- فتح موزيلا وانقر في القائمة
- حدد الوظائف الإضافية والانتقال إلى ملحقات

- اختر وإزالة ملحقات غير المرغوب فيها

- انقر فوق القائمة مرة أخرى وحدد خيارات

- في علامة التبويب عام استبدال الصفحة الرئيسية الخاصة بك

- انتقل إلى علامة التبويب البحث والقضاء على Windows Warning Alert

- حدد موفر البحث الافتراضي الجديد
c) حذف Windows Warning Alert من Google Chrome
- شن Google Chrome وفتح من القائمة
- اختر "المزيد من الأدوات" والذهاب إلى ملحقات

- إنهاء ملحقات المستعرض غير المرغوب فيها

- الانتقال إلى إعدادات (تحت ملحقات)

- انقر فوق تعيين صفحة في المقطع بدء التشغيل على

- استبدال الصفحة الرئيسية الخاصة بك
- اذهب إلى قسم البحث وانقر فوق إدارة محركات البحث

- إنهاء Windows Warning Alert واختر موفر جديد
d) إزالة Windows Warning Alert من Edge
- إطلاق Microsoft Edge وحدد أكثر من (ثلاث نقاط في الزاوية اليمنى العليا من الشاشة).

- إعدادات ← اختر ما تريد مسح (الموجود تحت الواضحة التصفح الخيار البيانات)

- حدد كل شيء تريد التخلص من ثم اضغط واضحة.

- انقر بالزر الأيمن على زر ابدأ، ثم حدد إدارة المهام.

- البحث عن Microsoft Edge في علامة التبويب العمليات.
- انقر بالزر الأيمن عليها واختر الانتقال إلى التفاصيل.

- البحث عن كافة Microsoft Edge المتعلقة بالإدخالات، انقر بالزر الأيمن عليها واختر "إنهاء المهمة".

الخطوة 3. كيفية إعادة تعيين متصفحات الويب الخاص بك؟
a) إعادة تعيين Internet Explorer
- فتح المستعرض الخاص بك وانقر على رمز الترس
- حدد خيارات إنترنت

- الانتقال إلى علامة التبويب خيارات متقدمة ثم انقر فوق إعادة تعيين

- تمكين حذف الإعدادات الشخصية
- انقر فوق إعادة تعيين

- قم بإعادة تشغيل Internet Explorer
b) إعادة تعيين Firefox موزيلا
- إطلاق موزيلا وفتح من القائمة
- انقر فوق تعليمات (علامة الاستفهام)

- اختر معلومات استكشاف الأخطاء وإصلاحها

- انقر فوق الزر تحديث Firefox

- حدد تحديث Firefox
c) إعادة تعيين Google Chrome
- افتح Chrome ثم انقر فوق في القائمة

- اختر إعدادات، وانقر فوق إظهار الإعدادات المتقدمة

- انقر فوق إعادة تعيين الإعدادات

- حدد إعادة تعيين
d) إعادة تعيين Safari
- بدء تشغيل مستعرض Safari
- انقر فوق Safari إعدادات (الزاوية العلوية اليمنى)
- حدد إعادة تعيين Safari...

- مربع حوار مع العناصر المحددة مسبقاً سوف المنبثقة
- تأكد من أن يتم تحديد كافة العناصر التي تحتاج إلى حذف

- انقر فوق إعادة تعيين
- سيتم إعادة تشغيل Safari تلقائياً
تنزيل أداة إزالةلإزالة Windows Warning Alert
* SpyHunter scanner, published on this site, is intended to be used only as a detection tool. More info on SpyHunter. To use the removal functionality, you will need to purchase the full version of SpyHunter. If you wish to uninstall SpyHunter, click here.

