نصائح حول إزالة Winarcher (إلغاء Winarcher)
Winarcher يصنف كأحد البرامج غير المرغوب فيها، ويتم تشغيله عن طريق إنشاء ملف يسمى “Archer.dll”. لدينا فريق أبحاث البرمجيات الخبيثة، ووفقا لهذا ألجرو من المرجح أن تأتي واحدة مع متصفح الخاطفين من عائلة أليكس، ولكن لا ينبغي استبعاد إمكانية تهديدات أخرى إصابة جهاز الكمبيوتر الخاص بك. إذا كنت تجد عملية قيد تشغيل المقترنة بهذا الملف، أول شيء يجب عليك فعله فحص نظام التشغيل الخاص بك مع ماسح ضوئي الخبيثة مشروعة.
وبالنظر إلى أن الخاطفين أليكس تميل إلى الانتشار عبر حزم البرمجيات، هناك احتمال كبير أن الماسح الضوئي سوف قائمة تهديدات مختلفة قليلة. لا داعي للذعر. معرفة الإخطار التي هي أخطر وحذفها أولاً. وبطبيعة الحال، يمكنك التخلص من جميع التهديدات في نفس الوقت عن طريق تركيب مزيل البرمجيات الخبيثة مشروعة. أيا كان الخيار الذي تختاره، نحن يمكن أن تساعدك على إزالة Winarcher. أولاً، قراءة التقرير لمزيد من المعلومات حول هذا البرنامج غريبة يحتمل أن تكون غير مرغوب فيها.
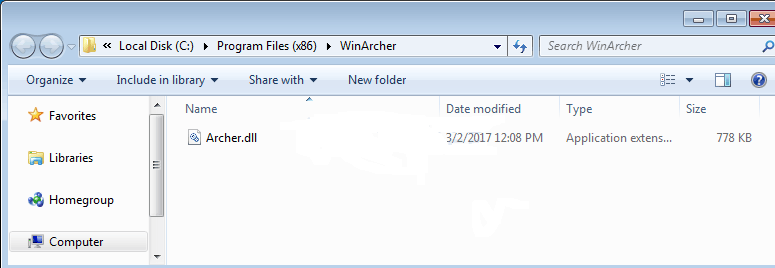
تنزيل أداة إزالةلإزالة Winarcher
إذا Winarcher المشبوهة جاء ألجرو حزم مع الخاطف أليكس، واحد الذي كنت تتعامل مع؟ ومن أمثلة قليلة الخاطفين Myhomepage123.com و Funnysite123.com و Luckystarting.com. يمكن أن يقوموا بتعديل إعدادات المستعرض الخاص بك تقديمك إلى صفحة مختلفة، والبحث عن أدوات موفر. عرض نتائج البحث يحتمل أن تكون غير موثوق بها، وتستخدم تتبع الكوكيز للتجسس على مستخدميها. جدير بالذكر أن ملفات تعريف الارتباط يمكن نقل البيانات التي تم جمعها، وهذا بالضبط ما Winarcher كذلك. وفقا لابحاثنا، يمكن رصد البرنامج غير المرغوب فيها بصمت الخاص بك النشاط، وربما نقل البيانات إلى ملقم بعيد. أيضا، يمكن أن يكون مفيداً في تحديث البرنامج. وعموما، ملف DLL لا تقدم الخدمات التي تعود بالفائدة على المستخدمين، والذي هو السبب في أنها تصنف كجرو. بطبيعة الحال، إذا قمت بحذف Winarcher من نظام التشغيل الخاص بك، قد يتوقف البرنامج الذي ترتبط يعمل بشكل صحيح. من ناحية أخرى، إذا كان يمكن استخدام المكونات الأخرى للحصول على التحديثات، يمكن تحميل الملف مرة أخرى.
على الرغم من أنها سهلة لحذف Winarcher، ينبغي أن لا تظن أن الأسوأ قد انتهى. حيث يمكن أن يكون هذا ألجرو المقترنة مع البرمجيات الخبيثة حتى ولا يمكن الاعتماد عليها، تحتاج إلى القضاء عليه، وكذلك. أيضا، يجب أن تفكر المشاكل أن كنت قد سبق حصلت نفسك في حين كانت هذه البرامج الضارة النشطة. وقد تفاعلت مع الإعلانات المشبوهة أو تحميل البرامج المشبوهة؟ إذا كان لديك، يمكنك قد تعاني من العواقب لفترة طويلة. ولذلك، بعد حذف كافة أجزاء غير مرغوب فيها من البرمجيات وتستخدم برمجيات أمنية موثوق بها – وهي خطوة يجب عدم تخطي تحت أي ظرف من الظروف – من الأهمية بمكان أن كنت تعمل بعناية. على سبيل المثال، يجب أن تكون حذراً حول رسائل البريد الإلكتروني (في المقام الأول، رسائل البريد الإلكتروني المتطفل) التي يمكن إرسالها إلى علبة الوارد الخاصة بك من المخططين إذا كان عنوان البريد الإلكتروني الخاص بك تم استخراجها وتسربت.
كيفية إزالة Winarcher؟
إذا كنت تتعامل مع البرامج الضارة أو البرامج غير المرغوب فيها المرتبطة Winarcher – ونحن على يقين من أن كنت – تحتاج إلى العناية بهم. إذا كنت تريد إزالتها يدوياً، والبحث عن أدلة على هذا الموقع، أو تثبيت أداة مكافحة البرامج ضارة التي يمكن أن تمحو لهم تلقائياً. هذا البرنامج أيضا مهم جداً للحفاظ على نظام التشغيل الخاص بك محمية ضد الأمراض الخبيثة في المستقبل. على الرغم من يمكنك حذف Winarcher يدوياً باستخدام الخطوات أدناه، ننصحك بتثبيت أداة موثوق بها لمكافحة البرامج ضارة للتأكد من أنه ليس لديك إلى القلق بشأن أي برامج مشبوهة في المستقبل.
تعلم كيفية إزالة Winarcher من جهاز الكمبيوتر الخاص بك
- الخطوة 1. كيفية حذف Winarcher من Windows؟
- الخطوة 2. كيفية إزالة Winarcher من متصفحات الويب؟
- الخطوة 3. كيفية إعادة تعيين متصفحات الويب الخاص بك؟
الخطوة 1. كيفية حذف Winarcher من Windows؟
a) إزالة Winarcher المتعلقة بالتطبيق من نظام التشغيل Windows XP
- انقر فوق ابدأ
- حدد لوحة التحكم

- اختر إضافة أو إزالة البرامج

- انقر فوق Winarcher المتعلقة بالبرمجيات

- انقر فوق إزالة
b) إلغاء تثبيت البرنامج المرتبطة Winarcher من ويندوز 7 وويندوز فيستا
- فتح القائمة "ابدأ"
- انقر فوق لوحة التحكم

- الذهاب إلى إلغاء تثبيت البرنامج

- حدد Winarcher المتعلقة بالتطبيق
- انقر فوق إلغاء التثبيت

c) حذف Winarcher المتصلة بالطلب من ويندوز 8
- اضغط وين + C لفتح شريط سحر

- حدد إعدادات وفتح "لوحة التحكم"

- اختر إزالة تثبيت برنامج

- حدد البرنامج ذات الصلة Winarcher
- انقر فوق إلغاء التثبيت

الخطوة 2. كيفية إزالة Winarcher من متصفحات الويب؟
a) مسح Winarcher من Internet Explorer
- افتح المتصفح الخاص بك واضغط Alt + X
- انقر فوق إدارة الوظائف الإضافية

- حدد أشرطة الأدوات والملحقات
- حذف ملحقات غير المرغوب فيها

- انتقل إلى موفري البحث
- مسح Winarcher واختر محرك جديد

- اضغط Alt + x مرة أخرى، وانقر فوق "خيارات إنترنت"

- تغيير الصفحة الرئيسية الخاصة بك في علامة التبويب عام

- انقر فوق موافق لحفظ تغييرات
b) القضاء على Winarcher من Firefox موزيلا
- فتح موزيلا وانقر في القائمة
- حدد الوظائف الإضافية والانتقال إلى ملحقات

- اختر وإزالة ملحقات غير المرغوب فيها

- انقر فوق القائمة مرة أخرى وحدد خيارات

- في علامة التبويب عام استبدال الصفحة الرئيسية الخاصة بك

- انتقل إلى علامة التبويب البحث والقضاء على Winarcher

- حدد موفر البحث الافتراضي الجديد
c) حذف Winarcher من Google Chrome
- شن Google Chrome وفتح من القائمة
- اختر "المزيد من الأدوات" والذهاب إلى ملحقات

- إنهاء ملحقات المستعرض غير المرغوب فيها

- الانتقال إلى إعدادات (تحت ملحقات)

- انقر فوق تعيين صفحة في المقطع بدء التشغيل على

- استبدال الصفحة الرئيسية الخاصة بك
- اذهب إلى قسم البحث وانقر فوق إدارة محركات البحث

- إنهاء Winarcher واختر موفر جديد
الخطوة 3. كيفية إعادة تعيين متصفحات الويب الخاص بك؟
a) إعادة تعيين Internet Explorer
- فتح المستعرض الخاص بك وانقر على رمز الترس
- حدد خيارات إنترنت

- الانتقال إلى علامة التبويب خيارات متقدمة ثم انقر فوق إعادة تعيين

- تمكين حذف الإعدادات الشخصية
- انقر فوق إعادة تعيين

- قم بإعادة تشغيل Internet Explorer
b) إعادة تعيين Firefox موزيلا
- إطلاق موزيلا وفتح من القائمة
- انقر فوق تعليمات (علامة الاستفهام)

- اختر معلومات استكشاف الأخطاء وإصلاحها

- انقر فوق الزر تحديث Firefox

- حدد تحديث Firefox
c) إعادة تعيين Google Chrome
- افتح Chrome ثم انقر فوق في القائمة

- اختر إعدادات، وانقر فوق إظهار الإعدادات المتقدمة

- انقر فوق إعادة تعيين الإعدادات

- حدد إعادة تعيين
d) إعادة تعيين سفاري
- بدء تشغيل مستعرض سفاري
- انقر فوق سفاري الإعدادات (الزاوية العلوية اليمنى)
- حدد إعادة تعيين سفاري...

- مربع حوار مع العناصر المحددة مسبقاً سوف المنبثقة
- تأكد من أن يتم تحديد كافة العناصر التي تحتاج إلى حذف

- انقر فوق إعادة تعيين
- سيتم إعادة تشغيل رحلات السفاري تلقائياً
* SpyHunter scanner, published on this site, is intended to be used only as a detection tool. More info on SpyHunter. To use the removal functionality, you will need to purchase the full version of SpyHunter. If you wish to uninstall SpyHunter, click here.

