نصائح حول إزالة Uncheckit (إلغاء Uncheckit)
Uncheckit يهدف إلى جذب مستخدمي ويندوز الذين كثيرا ما تحميل البرمجيات. وعود هذه الأداة لمساعدتك في إزالة البرامج غير المرغوب فيها التي قد قمت بطريق الخطأ تحميل جنبا إلى جنب مع البرامج الأخرى. يعد أيضا بأن تجعل من الصعب بالنسبة لك للتغاضي عن تطبيقات إضافية التي قد تأتي مغلفة مع البرامج التي تهمك. وفقا لفريق البحث لدينا، هذه الأداة مشابهة جداً أونتشيكي الشعبية التي تحافظ على مربعات الاختيار واضحا عندما تقوم بتحميل البرنامج.
والمشكلة هي أن لا تعمل الأداة التي نناقشها في هذا التقرير. على الرغم من أن هذا البرنامج غير المرغوب فيها قد تعديل ملف hosts لمنع التسلل من بعض البرامج الشعبية المدعومة من الإعلانات التي إلى حد كبير جميع يمكن القيام به، وهذا أمر غير مقبول. إذا كنت ترغب في معرفة كيفية إزالة Uncheckit من نظام التشغيل الخاص بك–وهذا ما نوصي به – الرجاء الحفاظ على القراءة.
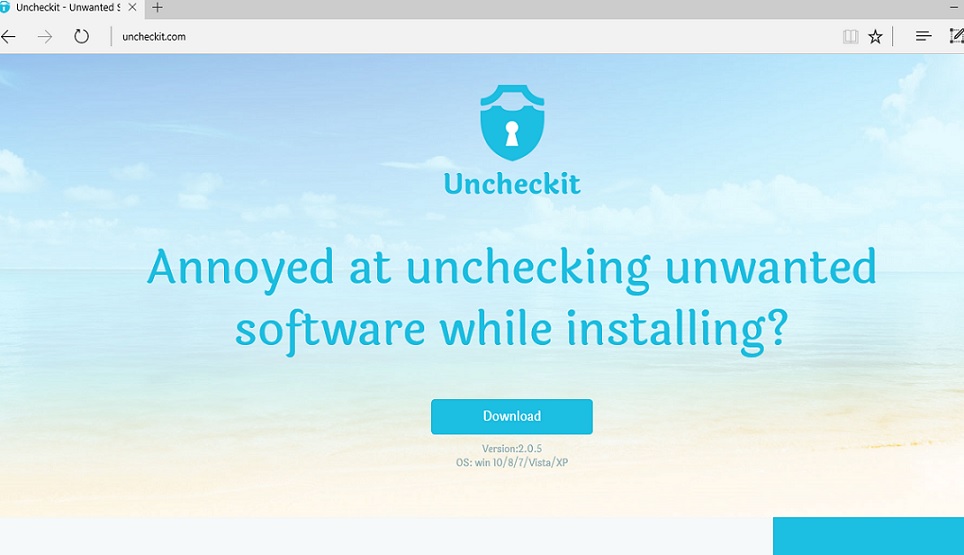
يتم توقيع ملفات Uncheckit التي افانجيل TECHNOLOGY(HK) المحدودة، الشركة التي تقف وراء سيفور. هذا التطبيق سابقا تلقي اهتماما بسبب الخاطف مستعرض، Search.siviewer.com، الذي جاء مع المجمعة. تحدث متصفح الخاطفين، واتضح أن Uncheckit وتشاطر نفس الملكية الفكرية مع الخاطفين الشائنة مثل Hohosearch.com و Walasearch.com. ما هو أكثر من ذلك، تم العثور على عنوان IP نفسه إلى ملقمات المضيف للمتصفح غوكسوا، وهو برنامج غير المرغوب فيها آخر أننا ننصح بإزالة. علاوة على ذلك، فقد وجدنا أنه يمكن تحميل البرنامج أننا نناقش بالملفات الضارة من Yessearches.com أو Hohosearch.com متصفح الخاطفين. تحقق من المستعرضات الخاصة بك لمعرفة إذا كان الخاطفين الخبيثة استولوا على الصفحة الرئيسية، وموفر البحث الافتراضي، وأدوات جديدة لعلامة التبويب. إذا كان لديهم، استخدام قاعدة البيانات الخاصة بنا للعثور على إرشادات الإزالة المناسبة. إذا كان لا يمكنك حذف Uncheckit يدوياً، تثبيت برامج القضاء على البرمجيات الخبيثة الآلي للمستعرضات الخاصة بك تنظيف فورا.
هل قمت بتحميل ألجرو (غير المرغوب فيها البرنامج) من Uncheckit.com؟ حتى إذا كان لديك، وكنت متأكداً من أن تهديدات إضافية قد لا منزلق في جنبا إلى جنب مع ألجرو، تحتاج إلى الحذر من الخاطفين. وكشفت ابحاثنا أن هذا البرنامج غريب يمكن تحميل البرامج الضارة، مما يعني أنها تهديدا مباشرا للأمن الظاهري الخاص بك. وقد وجدنا أيضا أن الخاطفين تثبيت جنبا إلى جنب مع هذا ألجرو يمكن إعادة تثبيت إذا كان يمكنك إزالتها. وغني عن القول، وهذا يعني أنك ستكون في خطر طالما كنت إبقاء هذا المنتج أليكس الفائقة النشطة في نظام التشغيل الخاص بك. حتى إذا قمت بحذف كافة البرامج غير المرغوب فيها وغير موثوق بها من جهاز الكمبيوتر الخاص بك، يمكن إعادة تنشيط بالجرو، وهذا أمر خطير. ولذلك، ننصح يمكنك إزالة ألجرو أولاً وثم الانتقال إلى إزالة البرامج غير المرغوب فيها الأخرى ومتصفح الخاطفين المرتبطة به.
تنزيل أداة إزالةلإزالة Uncheckit
كيفية إزالة Uncheckit؟
يمكن أن تقوم بإلغاء تثبيت البرامج غير المرغوب فيها؟ إذا كنت تستطيع، سيكون لديك أي مشاكل أثناء قيامك بحذف Uncheckit. هذا البرنامج غير المرغوب فيها من غير المحتمل أن تترك أي مكونات خلف، ولكن فقط للتأكد، يمكنك تثبيت ماسح ضوئي الخبيثة لمسح نظام التشغيل الخاص بك بسرعة. كنت لا تزال غير مقتنعين بأن هذا البرنامج يستحق القضاء؟ أنت تعرف الآن أنها غير موثوق بها، ويحتمل أن تكون خطرة، مما يعني أن الشيء المنطقي الوحيد للقيام بمسح عليه من جهاز الكمبيوتر الخاص بك. إذا هو يبتلى جهاز الكمبيوتر مع البرمجيات الخبيثة، فإنه قد يكون فكرة جيدة لتوظيف الآلي إزالة البرامج بدلاً من معالجة كل تهديد واحد يدوياً. إذا كنت لا تزال تريد لمحاولة تنظيف جهاز الكمبيوتر الخاص بك نفسك، ابدأ بمواكبة لإنهاء Uncheckit.
تعلم كيفية إزالة Uncheckit من جهاز الكمبيوتر الخاص بك
- الخطوة 1. كيفية حذف Uncheckit من Windows؟
- الخطوة 2. كيفية إزالة Uncheckit من متصفحات الويب؟
- الخطوة 3. كيفية إعادة تعيين متصفحات الويب الخاص بك؟
الخطوة 1. كيفية حذف Uncheckit من Windows؟
a) إزالة Uncheckit المتعلقة بالتطبيق من نظام التشغيل Windows XP
- انقر فوق ابدأ
- حدد لوحة التحكم

- اختر إضافة أو إزالة البرامج

- انقر فوق Uncheckit المتعلقة بالبرمجيات

- انقر فوق إزالة
b) إلغاء تثبيت البرنامج المرتبطة Uncheckit من ويندوز 7 وويندوز فيستا
- فتح القائمة "ابدأ"
- انقر فوق لوحة التحكم

- الذهاب إلى إلغاء تثبيت البرنامج

- حدد Uncheckit المتعلقة بالتطبيق
- انقر فوق إلغاء التثبيت

c) حذف Uncheckit المتصلة بالطلب من ويندوز 8
- اضغط وين + C لفتح شريط سحر

- حدد إعدادات وفتح "لوحة التحكم"

- اختر إزالة تثبيت برنامج

- حدد البرنامج ذات الصلة Uncheckit
- انقر فوق إلغاء التثبيت

الخطوة 2. كيفية إزالة Uncheckit من متصفحات الويب؟
a) مسح Uncheckit من Internet Explorer
- افتح المتصفح الخاص بك واضغط Alt + X
- انقر فوق إدارة الوظائف الإضافية

- حدد أشرطة الأدوات والملحقات
- حذف ملحقات غير المرغوب فيها

- انتقل إلى موفري البحث
- مسح Uncheckit واختر محرك جديد

- اضغط Alt + x مرة أخرى، وانقر فوق "خيارات إنترنت"

- تغيير الصفحة الرئيسية الخاصة بك في علامة التبويب عام

- انقر فوق موافق لحفظ تغييرات
b) القضاء على Uncheckit من Firefox موزيلا
- فتح موزيلا وانقر في القائمة
- حدد الوظائف الإضافية والانتقال إلى ملحقات

- اختر وإزالة ملحقات غير المرغوب فيها

- انقر فوق القائمة مرة أخرى وحدد خيارات

- في علامة التبويب عام استبدال الصفحة الرئيسية الخاصة بك

- انتقل إلى علامة التبويب البحث والقضاء على Uncheckit

- حدد موفر البحث الافتراضي الجديد
c) حذف Uncheckit من Google Chrome
- شن Google Chrome وفتح من القائمة
- اختر "المزيد من الأدوات" والذهاب إلى ملحقات

- إنهاء ملحقات المستعرض غير المرغوب فيها

- الانتقال إلى إعدادات (تحت ملحقات)

- انقر فوق تعيين صفحة في المقطع بدء التشغيل على

- استبدال الصفحة الرئيسية الخاصة بك
- اذهب إلى قسم البحث وانقر فوق إدارة محركات البحث

- إنهاء Uncheckit واختر موفر جديد
الخطوة 3. كيفية إعادة تعيين متصفحات الويب الخاص بك؟
a) إعادة تعيين Internet Explorer
- فتح المستعرض الخاص بك وانقر على رمز الترس
- حدد خيارات إنترنت

- الانتقال إلى علامة التبويب خيارات متقدمة ثم انقر فوق إعادة تعيين

- تمكين حذف الإعدادات الشخصية
- انقر فوق إعادة تعيين

- قم بإعادة تشغيل Internet Explorer
b) إعادة تعيين Firefox موزيلا
- إطلاق موزيلا وفتح من القائمة
- انقر فوق تعليمات (علامة الاستفهام)

- اختر معلومات استكشاف الأخطاء وإصلاحها

- انقر فوق الزر تحديث Firefox

- حدد تحديث Firefox
c) إعادة تعيين Google Chrome
- افتح Chrome ثم انقر فوق في القائمة

- اختر إعدادات، وانقر فوق إظهار الإعدادات المتقدمة

- انقر فوق إعادة تعيين الإعدادات

- حدد إعادة تعيين
d) إعادة تعيين سفاري
- بدء تشغيل مستعرض سفاري
- انقر فوق سفاري الإعدادات (الزاوية العلوية اليمنى)
- حدد إعادة تعيين سفاري...

- مربع حوار مع العناصر المحددة مسبقاً سوف المنبثقة
- تأكد من أن يتم تحديد كافة العناصر التي تحتاج إلى حذف

- انقر فوق إعادة تعيين
- سيتم إعادة تشغيل رحلات السفاري تلقائياً
* SpyHunter scanner, published on this site, is intended to be used only as a detection tool. More info on SpyHunter. To use the removal functionality, you will need to purchase the full version of SpyHunter. If you wish to uninstall SpyHunter, click here.

