دليل على Terrific Shopper ads إزالة (إلغاء تثبيت Terrific Shopper ads)
يمكن هوب الفيروسات رائع للمتسوقين بصمت في نظام الكمبيوتر الخاص بك دون السماح لك بمعرفة حول هذا الموضوع. هذا البرنامج غير المرغوب فيها (ألجرو) يهدف إلى خطف متصفحات الويب والإعلانات الغير للمستخدم، ونحن لا نعتبر هذا النشاط ممتعة. العديد من المستخدمين يشكون من أن النوافذ المنبثقة التي لا نهاية لها ولافتات بدأت عناء لهم الحق بعد التثبيت “رائع للمتسوقين”.
هذا البرنامج الإعلانية التي تدعمها ينتمي إلى فئة ادواري، ومثل هذه البرامج يمكن أن يسبب مشاكل مثل بطء الكمبيوتر وانقطاع أثناء جلسات التصفح وغيرها من الآثار غير المرغوب فيها التي يمكن أن تقلل من جودة التصفح. إذا كنت لا ترغب في التفاصيل وجئت عبر هذا الموقع للمبادئ التوجيهية لإزالة Terrific Shopper ads شاملة، مجرد التمرير لمشاهدتها. إذا كنت ترغب في إزالة Terrific Shopper ads ولكن تحتاج أيضا إلى معرفة المزيد حول هذا البرنامج، مواصلة القراءة.
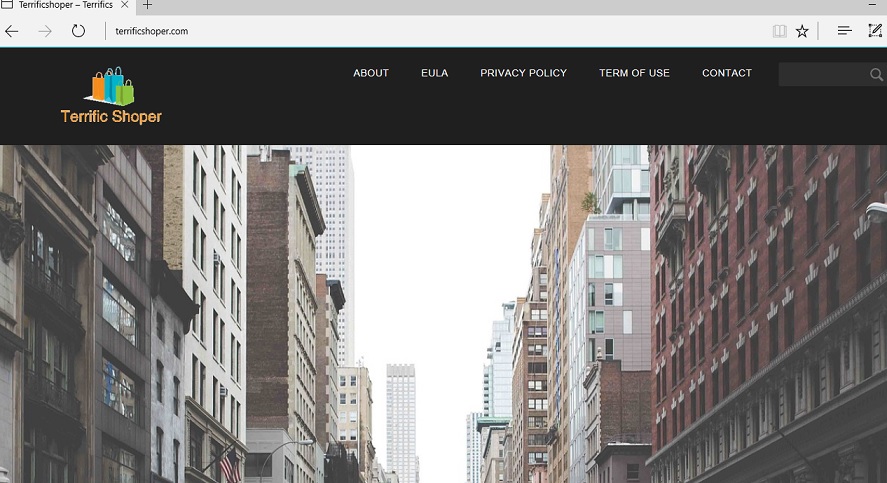
تنزيل أداة إزالةلإزالة Terrific Shopper ads
ادواري المشار إليها مشابهة جداً، أن لم يكن نسخة طبق الأصل، من سائر البرامج الإعلانية التي تدعمها، الذي نعتقد، تم إنشاؤها بواسطة الكاتب نفسه. ومن الأمثلة صفقات الطوربيد، شوبيرستاب، والعديد من التطبيقات الأخرى غير المرغوب فيها التي يمكن أن توفر لك مع عروض تجارية معطوب. على الرغم من أن لا يمكننا أن ندعي أن Terrific Shopper ads جميع على الإطلاق خطرة، قد يكون البعض منهم. عادة، لا تتحكم واضعي البرامج الإعلانية التي تدعمها ما تفعل محتوى طرف ثالث معلنين حصة على المواقع الخاصة بهم، حيث أنها تميل إلى إدراج بيان خاصة في أشكالها “سياسة الخصوصية”–“نحن لسنا مسؤولين عن محتوى مشترك على مواقع الطرف الثالث”. رائع للمتسوقين الناشرين تكشف عن أن البرنامج “يستخدم ملقمات إعلانات الجهات الخارجية والشبكات الإعلانية لخدمة الإعلانات وجمع المعلومات عندما يتفاعل المستخدم مع البرنامج،” لذا نقترح عليك التفكير مرتين قبل النقر فوق هذا الإعلان جذاب المظهر في المرة القادمة التي تراها. كنت قد إعادة توجيهها إلى صفحات ويب خطرة أن الإعلان عن البرامج الخادعة، ونطلب معلومات شخصية، أو يدعى كذبا أن إصابة جهاز الكمبيوتر الخاص بك مع بعض الفيروسات (التكنولوجيا الدعم الفضيحة). تجنب المواقع الخطرة، فإننا نقترح حذف Terrific Shopper ads لعدم معرفة إعلان مرة أخرى من أي وقت مضى. قد ترغب في استخدام برامج مكافحة برامج التجسس لذلك؛ ونحن نقترح استخدام برنامج مكافحة البرامج الضارة.
ما هي الطريقة الصحيحة لإزالة Terrific Shopper ads؟
لديك لا يعاني من إعادة توجيه ويب مكررة عند محاولة استكشاف عروض مثيرة للاهتمام من أطراف ثالثة. هناك بالفعل ما يكفي إعلانات على شبكة ويب العالمية، ويمكنك العثور عليها المتكاملة في تقريبا كل موقع ويب تقوم بزيارتها. ومع ذلك، إذا تمكنت من تثبيت برنامج تجسس الذي يحاول خفض الأنشطة الخاصة بك على الإنترنت بإرسال كميات من الإعلانات المنبثقة، عدم تجاهل ذلك. ونحن نقترح أن تقوم بحذف Terrific Shopper ads استخدام برامج مكافحة برامج التجسس، ولكن يمكن أيضا أن تعتمد على هذه Terrific Shopper ads إزالة المبادئ التوجيهية الواردة أدناه.
تعلم كيفية إزالة Terrific Shopper ads من جهاز الكمبيوتر الخاص بك
- الخطوة 1. كيفية حذف Terrific Shopper ads من Windows؟
- الخطوة 2. كيفية إزالة Terrific Shopper ads من متصفحات الويب؟
- الخطوة 3. كيفية إعادة تعيين متصفحات الويب الخاص بك؟
الخطوة 1. كيفية حذف Terrific Shopper ads من Windows؟
a) إزالة Terrific Shopper ads المتعلقة بالتطبيق من نظام التشغيل Windows XP
- انقر فوق ابدأ
- حدد لوحة التحكم

- اختر إضافة أو إزالة البرامج

- انقر فوق Terrific Shopper ads المتعلقة بالبرمجيات

- انقر فوق إزالة
b) إلغاء تثبيت البرنامج المرتبطة Terrific Shopper ads من ويندوز 7 وويندوز فيستا
- فتح القائمة "ابدأ"
- انقر فوق لوحة التحكم

- الذهاب إلى إلغاء تثبيت البرنامج

- حدد Terrific Shopper ads المتعلقة بالتطبيق
- انقر فوق إلغاء التثبيت

c) حذف Terrific Shopper ads المتصلة بالطلب من ويندوز 8
- اضغط وين + C لفتح شريط سحر

- حدد إعدادات وفتح "لوحة التحكم"

- اختر إزالة تثبيت برنامج

- حدد البرنامج ذات الصلة Terrific Shopper ads
- انقر فوق إلغاء التثبيت

الخطوة 2. كيفية إزالة Terrific Shopper ads من متصفحات الويب؟
a) مسح Terrific Shopper ads من Internet Explorer
- افتح المتصفح الخاص بك واضغط Alt + X
- انقر فوق إدارة الوظائف الإضافية

- حدد أشرطة الأدوات والملحقات
- حذف ملحقات غير المرغوب فيها

- انتقل إلى موفري البحث
- مسح Terrific Shopper ads واختر محرك جديد

- اضغط Alt + x مرة أخرى، وانقر فوق "خيارات إنترنت"

- تغيير الصفحة الرئيسية الخاصة بك في علامة التبويب عام

- انقر فوق موافق لحفظ تغييرات
b) القضاء على Terrific Shopper ads من Firefox موزيلا
- فتح موزيلا وانقر في القائمة
- حدد الوظائف الإضافية والانتقال إلى ملحقات

- اختر وإزالة ملحقات غير المرغوب فيها

- انقر فوق القائمة مرة أخرى وحدد خيارات

- في علامة التبويب عام استبدال الصفحة الرئيسية الخاصة بك

- انتقل إلى علامة التبويب البحث والقضاء على Terrific Shopper ads

- حدد موفر البحث الافتراضي الجديد
c) حذف Terrific Shopper ads من Google Chrome
- شن Google Chrome وفتح من القائمة
- اختر "المزيد من الأدوات" والذهاب إلى ملحقات

- إنهاء ملحقات المستعرض غير المرغوب فيها

- الانتقال إلى إعدادات (تحت ملحقات)

- انقر فوق تعيين صفحة في المقطع بدء التشغيل على

- استبدال الصفحة الرئيسية الخاصة بك
- اذهب إلى قسم البحث وانقر فوق إدارة محركات البحث

- إنهاء Terrific Shopper ads واختر موفر جديد
الخطوة 3. كيفية إعادة تعيين متصفحات الويب الخاص بك؟
a) إعادة تعيين Internet Explorer
- فتح المستعرض الخاص بك وانقر على رمز الترس
- حدد خيارات إنترنت

- الانتقال إلى علامة التبويب خيارات متقدمة ثم انقر فوق إعادة تعيين

- تمكين حذف الإعدادات الشخصية
- انقر فوق إعادة تعيين

- قم بإعادة تشغيل Internet Explorer
b) إعادة تعيين Firefox موزيلا
- إطلاق موزيلا وفتح من القائمة
- انقر فوق تعليمات (علامة الاستفهام)

- اختر معلومات استكشاف الأخطاء وإصلاحها

- انقر فوق الزر تحديث Firefox

- حدد تحديث Firefox
c) إعادة تعيين Google Chrome
- افتح Chrome ثم انقر فوق في القائمة

- اختر إعدادات، وانقر فوق إظهار الإعدادات المتقدمة

- انقر فوق إعادة تعيين الإعدادات

- حدد إعادة تعيين
d) إعادة تعيين سفاري
- بدء تشغيل مستعرض سفاري
- انقر فوق سفاري الإعدادات (الزاوية العلوية اليمنى)
- حدد إعادة تعيين سفاري...

- مربع حوار مع العناصر المحددة مسبقاً سوف المنبثقة
- تأكد من أن يتم تحديد كافة العناصر التي تحتاج إلى حذف

- انقر فوق إعادة تعيين
- سيتم إعادة تشغيل رحلات السفاري تلقائياً
* SpyHunter scanner, published on this site, is intended to be used only as a detection tool. More info on SpyHunter. To use the removal functionality, you will need to purchase the full version of SpyHunter. If you wish to uninstall SpyHunter, click here.

