تيتشاجينت البرمجيات يرد على الصفحة الرسمية كأداة ودية التي يمكن أن تساعد المستخدمين على الاتصال بشبكة خبراء الكمبيوتر يمكن أن تساعدهم حل المشاكل مع أنظمة تشغيل بهم. قد تجد مستخدمي الكمبيوتر المثبت لتدمج مع مجانية أخرى مثل أنونيميزيرجادجيت وإيزيزوم تيتشاجينت. البرنامج تيتشاجينت قد يتم عرض كلوحة محادثة صغير في أسفل الزاوية اليمنى، وتوفير روابط لدعم الموظفين ونظام التشخيص.
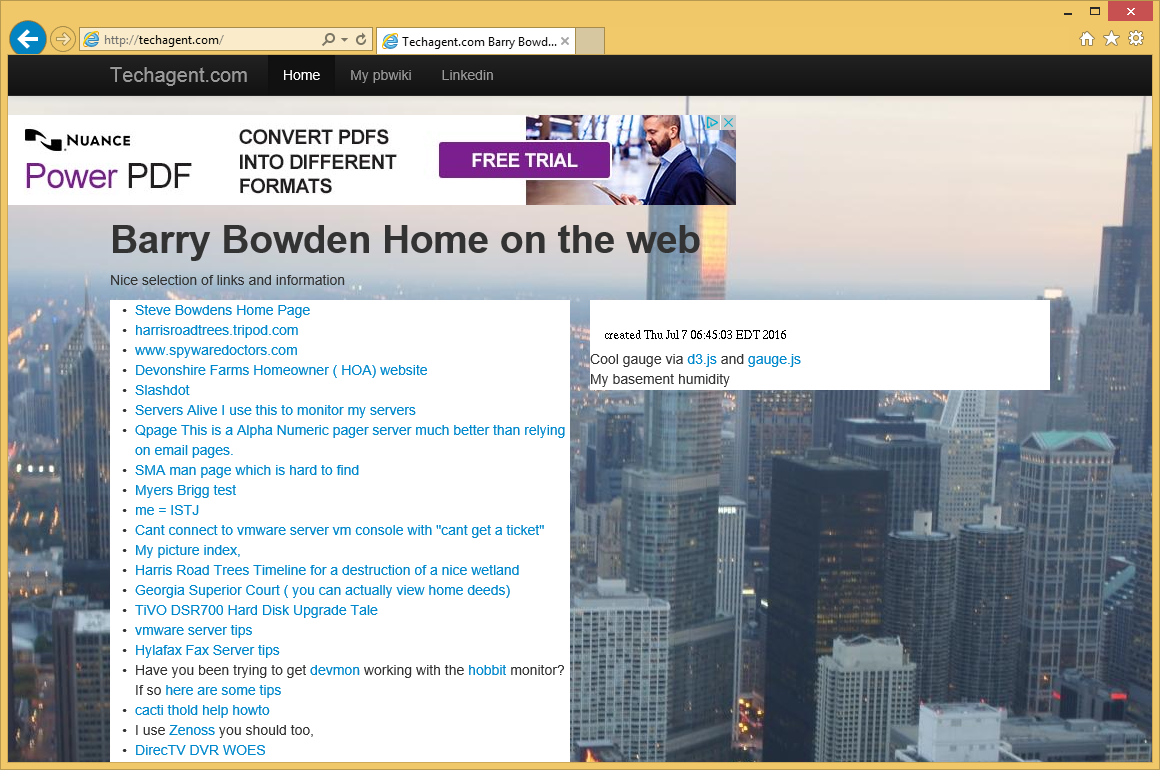 تنزيل أداة إزالةلإزالة TechAgent Ads
تنزيل أداة إزالةلإزالة TechAgent Ads
وشعار للمطورين وراء تيتشاجينت هو “أننا هنا للمساعدة”! ولكن لا يجب عليك أن تسأل للحصول على مساعدة عن طريق برنامج تيتشاجينت. محققو الأمن تكشف عن أن تطبيق تيتشاجينت وصفت إعادة إصدار 24 × 7 التعليمات التي لدينا قائمة كما “يحتمل أن تكون” غير مرغوب فيها البرنامج (ألجرو). ومع ذلك، يصنف تيتشاجينت ادواري أنها مصممة لإظهار الإعلانات والدراسات الاستقصائية ماركيتينجس بالإضافة إلى قائمة بأرقام الهواتف المشبوهة. قد لا تكون مرخصة الفنيين الكمبيوتر المقترنة مع تيتشاجينت لإجراء إصلاحات على الأجهزة التي تعمل بنظام التشغيل Windows. وهناك العديد من التقارير أن المحتالين استخدام أرقام الهاتف المذكورة على واجهة تيتشاجينت.
إذا كان المستعرض الخاص بك لا يعمل بشكل صحيح، وينبثق إطار البرنامج تيتشاجينت بعد المشاكل الخاصة بك قد خفت حدتها، هناك فرصة أن تيتشاجينت هو الذي يسبب لهم. قد تكون الفكرة من وراء لوحة المحادثة تيتشاجينت النبيلة، ولكن يجوز استخدام المحتالين ثقتكم لتجد طريقها إلى جهاز الكمبيوتر والبيانات الخاصة بك جمع، كتعويض بسبب جيدا. وعلاوة على ذلك، قد تدعو الرسائل المنبثقة من تيتشاجينت المستخدمين بتثبيت الأدوات الأمنية المارقة مثل مكافحة التجسس حل متقدم وأدواريكوبس. يجب تجنب الطلبات سطح المكتب البعيد بالفنيين التي تعمل مع تيتشاجينت لأنك قد تفقد البيانات. ونحن قد سجلت الحالات التي تكون فيها المستخدمين تؤدي إلى التفكير التي يحتاجونها لدفع مئات من الدولارات لتنظيف أجهزة الكمبيوتر الخاصة بهم من التهديدات التي لم تكن على الأنظمة الخاصة بهم. يوصي خبراء الأمان المستخدمين لإزالة ادواري تيتشاجينت بالمساعدة من مجموعة موثوقة لمكافحة البرامج الضارة التي يمكن إزالة التطبيقات غير آمنة من الجهاز الخاص بك.
تعلم كيفية إزالة TechAgent Ads من جهاز الكمبيوتر الخاص بك
- الخطوة 1. كيفية حذف TechAgent Ads من Windows؟
- الخطوة 2. كيفية إزالة TechAgent Ads من متصفحات الويب؟
- الخطوة 3. كيفية إعادة تعيين متصفحات الويب الخاص بك؟
الخطوة 1. كيفية حذف TechAgent Ads من Windows؟
a) إزالة TechAgent Ads المتعلقة بالتطبيق من نظام التشغيل Windows XP
- انقر فوق ابدأ
- حدد لوحة التحكم

- اختر إضافة أو إزالة البرامج

- انقر فوق TechAgent Ads المتعلقة بالبرمجيات

- انقر فوق إزالة
b) إلغاء تثبيت البرنامج المرتبطة TechAgent Ads من ويندوز 7 وويندوز فيستا
- فتح القائمة "ابدأ"
- انقر فوق لوحة التحكم

- الذهاب إلى إلغاء تثبيت البرنامج

- حدد TechAgent Ads المتعلقة بالتطبيق
- انقر فوق إلغاء التثبيت

c) حذف TechAgent Ads المتصلة بالطلب من ويندوز 8
- اضغط وين + C لفتح شريط سحر

- حدد إعدادات وفتح "لوحة التحكم"

- اختر إزالة تثبيت برنامج

- حدد البرنامج ذات الصلة TechAgent Ads
- انقر فوق إلغاء التثبيت

الخطوة 2. كيفية إزالة TechAgent Ads من متصفحات الويب؟
a) مسح TechAgent Ads من Internet Explorer
- افتح المتصفح الخاص بك واضغط Alt + X
- انقر فوق إدارة الوظائف الإضافية

- حدد أشرطة الأدوات والملحقات
- حذف ملحقات غير المرغوب فيها

- انتقل إلى موفري البحث
- مسح TechAgent Ads واختر محرك جديد

- اضغط Alt + x مرة أخرى، وانقر فوق "خيارات إنترنت"

- تغيير الصفحة الرئيسية الخاصة بك في علامة التبويب عام

- انقر فوق موافق لحفظ تغييرات
b) القضاء على TechAgent Ads من Firefox موزيلا
- فتح موزيلا وانقر في القائمة
- حدد الوظائف الإضافية والانتقال إلى ملحقات

- اختر وإزالة ملحقات غير المرغوب فيها

- انقر فوق القائمة مرة أخرى وحدد خيارات

- في علامة التبويب عام استبدال الصفحة الرئيسية الخاصة بك

- انتقل إلى علامة التبويب البحث والقضاء على TechAgent Ads

- حدد موفر البحث الافتراضي الجديد
c) حذف TechAgent Ads من Google Chrome
- شن Google Chrome وفتح من القائمة
- اختر "المزيد من الأدوات" والذهاب إلى ملحقات

- إنهاء ملحقات المستعرض غير المرغوب فيها

- الانتقال إلى إعدادات (تحت ملحقات)

- انقر فوق تعيين صفحة في المقطع بدء التشغيل على

- استبدال الصفحة الرئيسية الخاصة بك
- اذهب إلى قسم البحث وانقر فوق إدارة محركات البحث

- إنهاء TechAgent Ads واختر موفر جديد
الخطوة 3. كيفية إعادة تعيين متصفحات الويب الخاص بك؟
a) إعادة تعيين Internet Explorer
- فتح المستعرض الخاص بك وانقر على رمز الترس
- حدد خيارات إنترنت

- الانتقال إلى علامة التبويب خيارات متقدمة ثم انقر فوق إعادة تعيين

- تمكين حذف الإعدادات الشخصية
- انقر فوق إعادة تعيين

- قم بإعادة تشغيل Internet Explorer
b) إعادة تعيين Firefox موزيلا
- إطلاق موزيلا وفتح من القائمة
- انقر فوق تعليمات (علامة الاستفهام)

- اختر معلومات استكشاف الأخطاء وإصلاحها

- انقر فوق الزر تحديث Firefox

- حدد تحديث Firefox
c) إعادة تعيين Google Chrome
- افتح Chrome ثم انقر فوق في القائمة

- اختر إعدادات، وانقر فوق إظهار الإعدادات المتقدمة

- انقر فوق إعادة تعيين الإعدادات

- حدد إعادة تعيين
d) إعادة تعيين سفاري
- بدء تشغيل مستعرض سفاري
- انقر فوق سفاري الإعدادات (الزاوية العلوية اليمنى)
- حدد إعادة تعيين سفاري...

- مربع حوار مع العناصر المحددة مسبقاً سوف المنبثقة
- تأكد من أن يتم تحديد كافة العناصر التي تحتاج إلى حذف

- انقر فوق إعادة تعيين
- سيتم إعادة تشغيل رحلات السفاري تلقائياً
* SpyHunter scanner, published on this site, is intended to be used only as a detection tool. More info on SpyHunter. To use the removal functionality, you will need to purchase the full version of SpyHunter. If you wish to uninstall SpyHunter, click here.

