نصائح حول إزالة Startup Maximizer (إلغاء Startup Maximizer)
وهناك مجموعة واسعة من التطبيقات المختلفة التي تقدم لك شكل ملحوظ تحسين أداء نظام التشغيل الخاص بك. يحدث Startup Maximizer أن يكون محسن كمبيوتر الذي يعلمك من البرمجيات التي عفا عليها الزمن، والقضايا المتصلة التسجيل. ومع ذلك، مثل برنامج تشغيل Maximizer أو الذكية برنامج التشغيل المحدث، هذا البرنامج ليست أداة يمكنك الثقة. قد تقنع لكم في شراء النسخة الكاملة.
حتى إذا كنت تنفق المال لأنها تتوقع أن تعزز جهاز الكمبيوتر الخاص بك، قد حلت خيبة أمل كبيرة لك. اقرأ المزيد حول التطبيق وكيف يمكنك إزالة Startup Maximizer في المقاطع التالية. SpyHunter تأتي في متناول اليدين إزالة المحسن.
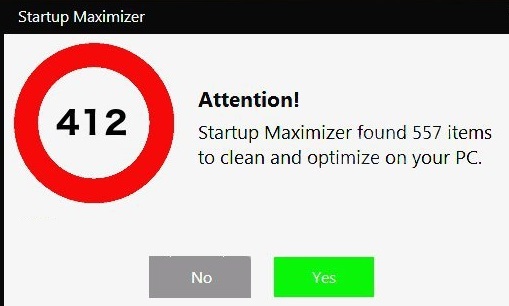
في بعض الأحيان يصبح تحديا لتقول فرق بين محسن كمبيوتر حقيقي وواحد وهمية. فيما يتعلق بالتصميم والوظائف الرئيسية، كانت هي نفسها. أداة تحسين وهمية، مثل الفيروسات Startup Maximizer، وكثيراً ما إنذار المستخدمين مع قائمة بعدد لا يحصى من المسائل الكمبيوتر. واقتناعا منها بأن النسخة الكاملة سوف يحل ذلك، الحصول عليها. بعد ذلك، قد تحصل على الغاضبين بعد رؤية إعلامات تدخلي إعلام من المشاكل القائمة. المطورين Startup Maximizer تهدف إلى إقناع من المال لمنتجاتها، ومع ذلك، لا يهتمون نوعية، وعما إذا كان ذلك يفي بتوقعات العملاء.
وعلاوة على ذلك، قد تستكمل النسخة الكاملة من هذا محسن الكمبيوتر مع الملفات التي تسبب مثل هذه الإخطارات وهمية. إذا قمت بتحميل البرنامج من مواقع غير آمنة، فمن المحتمل أن البرمجيات الخبيثة قد تأتي جنبا إلى جنب مع Startup Maximizer. وبالإضافة إلى ذلك، يتضمن البرنامج عدد أخصائي دعم التكنولوجيا. إذا كنت تسميها تتوقع الحصول على إجابات للأسئلة عناء، كنت قد اتصلت لا مع أخصائي دعم تكنولوجيا ولكن مع مندوب مبيعات الذي يقدم لك لشراء برامج إضافية. جميع في كل شيء، قد ينتهي بك الأمر مع حفنة من البرامج غير مجدية، وفقدان المال ولا يزال دون كفاءة تشغيل جهاز الكمبيوتر. هذا السبب في أنه من الحكمة المضي قدما في إزالة Startup Maximizer.
إذا كنت تبحث عن برنامج لتحسين جهاز الكمبيوتر، فإنه ليس من المستغرب أن واجهت هذا التطبيق بعد فترة قصيرة من الوقت. ويمكن تثبيته من موقع توزيع البرمجيات. وعلاوة على ذلك، قد يكون منزلق محسن PC وهمية إلى الجهاز الخاص بك عن طريق برنامج آخر قمت بتثبيته. غالباً ما يتم المجمعة Startup Maximizer مع أداة التحسين الحقيقي أو Flash Player. منذ كنت أنهيت معالج التثبيت بسرعة، استقر البرنامج الذي اختبأ تحت إعدادات “مستحسن”، بنجاح على جهاز الكمبيوتر. Startup Maximizer بقعة أو أي برنامج غير مرغوب فيه، اختر إعدادات “خيارات متقدمة”. إذا لاحظت وجود أي من البرامج غير المرغوب فيها، إلغاء تحديد خانات الاختيار هذه.
تنزيل أداة إزالةلإزالة Startup Maximizer
كيف يمكن إزالة Startup Maximizer؟
هناك خياران لحذف Startup Maximizer على نحو فعال. يجب عليك اتباع دليل القضاء بعناية اليدوي لحذف التطبيق. إذا كنت تستخدم لإسناد مسائل مشابهة للأدوات الرقمية، قم بتشغيل نظام المسح الضوئي باستخدام برنامج لمكافحة برامج التجسس. ومن المرجح أن Startup Maximizer يترك الملفات أو البرامج التي تخلق ثغرات مماثلة ابتيميزر الكمبيوتر وهمية لغزو الكمبيوتر. وبالتالي، فمن أهمية قصوى للاهتمام بتعليمات إزالة Startup Maximizer. حذف Startup Maximizer في أسرع وقت ممكن.
تعلم كيفية إزالة Startup Maximizer من جهاز الكمبيوتر الخاص بك
- الخطوة 1. كيفية حذف Startup Maximizer من Windows؟
- الخطوة 2. كيفية إزالة Startup Maximizer من متصفحات الويب؟
- الخطوة 3. كيفية إعادة تعيين متصفحات الويب الخاص بك؟
الخطوة 1. كيفية حذف Startup Maximizer من Windows؟
a) إزالة Startup Maximizer المتعلقة بالتطبيق من نظام التشغيل Windows XP
- انقر فوق ابدأ
- حدد لوحة التحكم

- اختر إضافة أو إزالة البرامج

- انقر فوق Startup Maximizer المتعلقة بالبرمجيات

- انقر فوق إزالة
b) إلغاء تثبيت البرنامج المرتبطة Startup Maximizer من ويندوز 7 وويندوز فيستا
- فتح القائمة "ابدأ"
- انقر فوق لوحة التحكم

- الذهاب إلى إلغاء تثبيت البرنامج

- حدد Startup Maximizer المتعلقة بالتطبيق
- انقر فوق إلغاء التثبيت

c) حذف Startup Maximizer المتصلة بالطلب من ويندوز 8
- اضغط وين + C لفتح شريط سحر

- حدد إعدادات وفتح "لوحة التحكم"

- اختر إزالة تثبيت برنامج

- حدد البرنامج ذات الصلة Startup Maximizer
- انقر فوق إلغاء التثبيت

الخطوة 2. كيفية إزالة Startup Maximizer من متصفحات الويب؟
a) مسح Startup Maximizer من Internet Explorer
- افتح المتصفح الخاص بك واضغط Alt + X
- انقر فوق إدارة الوظائف الإضافية

- حدد أشرطة الأدوات والملحقات
- حذف ملحقات غير المرغوب فيها

- انتقل إلى موفري البحث
- مسح Startup Maximizer واختر محرك جديد

- اضغط Alt + x مرة أخرى، وانقر فوق "خيارات إنترنت"

- تغيير الصفحة الرئيسية الخاصة بك في علامة التبويب عام

- انقر فوق موافق لحفظ تغييرات
b) القضاء على Startup Maximizer من Firefox موزيلا
- فتح موزيلا وانقر في القائمة
- حدد الوظائف الإضافية والانتقال إلى ملحقات

- اختر وإزالة ملحقات غير المرغوب فيها

- انقر فوق القائمة مرة أخرى وحدد خيارات

- في علامة التبويب عام استبدال الصفحة الرئيسية الخاصة بك

- انتقل إلى علامة التبويب البحث والقضاء على Startup Maximizer

- حدد موفر البحث الافتراضي الجديد
c) حذف Startup Maximizer من Google Chrome
- شن Google Chrome وفتح من القائمة
- اختر "المزيد من الأدوات" والذهاب إلى ملحقات

- إنهاء ملحقات المستعرض غير المرغوب فيها

- الانتقال إلى إعدادات (تحت ملحقات)

- انقر فوق تعيين صفحة في المقطع بدء التشغيل على

- استبدال الصفحة الرئيسية الخاصة بك
- اذهب إلى قسم البحث وانقر فوق إدارة محركات البحث

- إنهاء Startup Maximizer واختر موفر جديد
الخطوة 3. كيفية إعادة تعيين متصفحات الويب الخاص بك؟
a) إعادة تعيين Internet Explorer
- فتح المستعرض الخاص بك وانقر على رمز الترس
- حدد خيارات إنترنت

- الانتقال إلى علامة التبويب خيارات متقدمة ثم انقر فوق إعادة تعيين

- تمكين حذف الإعدادات الشخصية
- انقر فوق إعادة تعيين

- قم بإعادة تشغيل Internet Explorer
b) إعادة تعيين Firefox موزيلا
- إطلاق موزيلا وفتح من القائمة
- انقر فوق تعليمات (علامة الاستفهام)

- اختر معلومات استكشاف الأخطاء وإصلاحها

- انقر فوق الزر تحديث Firefox

- حدد تحديث Firefox
c) إعادة تعيين Google Chrome
- افتح Chrome ثم انقر فوق في القائمة

- اختر إعدادات، وانقر فوق إظهار الإعدادات المتقدمة

- انقر فوق إعادة تعيين الإعدادات

- حدد إعادة تعيين
d) إعادة تعيين سفاري
- بدء تشغيل مستعرض سفاري
- انقر فوق سفاري الإعدادات (الزاوية العلوية اليمنى)
- حدد إعادة تعيين سفاري...

- مربع حوار مع العناصر المحددة مسبقاً سوف المنبثقة
- تأكد من أن يتم تحديد كافة العناصر التي تحتاج إلى حذف

- انقر فوق إعادة تعيين
- سيتم إعادة تشغيل رحلات السفاري تلقائياً
* SpyHunter scanner, published on this site, is intended to be used only as a detection tool. More info on SpyHunter. To use the removal functionality, you will need to purchase the full version of SpyHunter. If you wish to uninstall SpyHunter, click here.

