SpecialSearchOffer Search هو الخاطف مستعرض التي يتم واحدة مع غيرها من البرامج الحرة التي قمت بتحميلها من الإنترنت. عند تثبيت هذا الخاطف المستعرض سيتم تعيين محرك البحث والصفحة الرئيسية لمستعرض ويب الخاص بك إلى https://search.ssoextension.com. 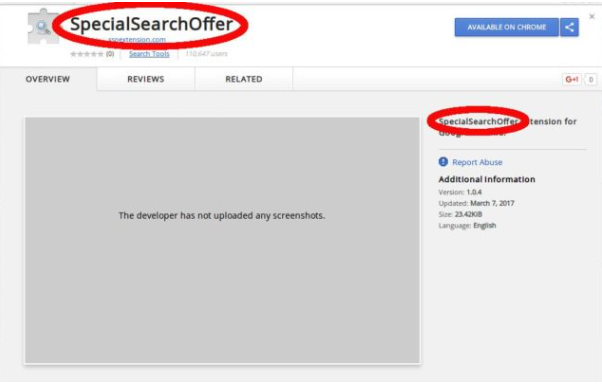 تنزيل أداة إزالةلإزالة SpecialSearchOffer Search
تنزيل أداة إزالةلإزالة SpecialSearchOffer Search
يتم عادة واحدة الخاطف المستعرض SpecialSearchOffer Search مع البرامج الأخرى المجانية التي تقوم بتنزيلها من الإنترنت. للأسف، بعض التحميلات المجانية لا على نحو كاف تكشف عن أنه سيتم أيضا تثبيت برامج أخرى وقد تجد أنك قمت بتثبيت SpecialSearchOffer Search دون علمك. ملحق المستعرض SpecialSearchOffer Search ويمكن تشجيع المستخدمين كأداة تسوق على إنترنت التي يمكن أن تساعدك على توفير المال في حين شراء السلع على شبكة الإنترنت. ملحق المستعرض SpecialSearchOffer Search هو برنامج طرف ثالث غير مرتبط مع المتاجر على إنترنت موثوق بها مثل الأمازون وموقع ئي بأي، وول مارت، وغيرهم. يتم تعريف التطبيق SpecialSearchOffer Search الخاطف مستعرض التي يمكن إجراء تغييرات على إعدادات إنترنت وإعادة توجيه عمليات البحث الخاصة بك عن طريق Search.ssoextension.com/s?q= إلى Search.yahoo.com.
أنها ليست فكرة جيدة لتطبيق غير مرغوب فيها مثل الخاطف SpecialSearchOffer Search على نظام الكمبيوتر الخاص بك. لهذا السبب بسيط، من القيام بأشياء لم تعرف حول. يمكن أيضا استخدام الخاطف لجمع طائفة واسعة من المعلومات الشخصية التي يمكن أن تكون فيما بعد نقلها إلى أطراف ثالثة. كنت لا تعرف إذا كان عنوان المنزل، وأسماء الحساب وكلمات المرور آمنة. وطبعا كنت تماما لا أعرف ماذا سيحدث عند النقر على أي إعلان في صفحة الويب SpecialSearchOffer Search.
عادة ما يصيب الخاطف المستعرض SpecialSearchOffer Search إلا Google Chrome. ومع ذلك، الحالات الممكنة، عند أية مستعرضات إنترنت الأخرى سوف تتأثر أيضا. سيتم إجراء فحص الجهاز لاختصارات متصفح ويب الخاطف وتغييرها دون الحصول على إذن منك. عندما يصيب اختصارات متصفح إنترنت، سنقوم بإضافة الوسيطة مثل ‘http://site.address’ في خاصية الهدف. لذلك، كل مرة يتم فيها تشغيل المستعرض، سوف تشاهد على صفحة ويب غير مرغوب فيها.
وذكرت أن الخاطف المستعرض SpecialSearchOffer Search المستخدمين في حزيران/يونيه عام 2017 بعد أن بدأ المستعرض الخاص بهم باستخدام موقع Search.ssoextension.com/s?q= كموفر بحث افتراضي على. وأفادت متصفحي الويب يتم إرسالها إلى Search.ssoextension.com/s?q=، ثم إلى Search.yahoo.com، الذي هو نسخة شرعية من ياهو مخصصة لعمليات البحث على الإنترنت. أن الخاطف المستعرض SpecialSearchOffer Search قد تكون مثبتة على أجهزة الكمبيوتر عندما قمت باختيار الخيار ‘إكسبريس’ و ‘نموذجي’ في حزمة برمجيات حرة. البرنامج SpecialSearchOffer Search لا اعتبرت تهديدا شديدا للمستخدمين، ولكن ذلك قد يعرضك لهجمات رجل في الوسط بتحويل مسار البحث الخاص بك على شبكة الإنترنت.
وكشف التحقيق في Search.ssoextension.com/s?q= والبرمجيات ذات الصلة أن الخاطف المستعرض قد يكون مثبتاً كبرنامج يدعى ‘”تحديث برنامج ياهو”‘ لتجنب إثارة الشكوك. معظم المستخدمين انظر على تطبيق سطح مكتب يسمى ‘”تحديث برنامج ياهو”‘ في إطار ‘”لوحة التحكم”‘ بهم قد لا يشك في أنها مسؤولة عن عمليات إعادة توجيه المستعرض إلى Search.ssoextension.com/s?q=. مستخدمي أجهزة الكمبيوتر الشخصية التي تجد حزمة ‘”تحديث برنامج ياهو”‘ على نظمها وتوجيه الخبرات عبر Search.ssoextension.com/s?q= قد ترغب في إزالة ملحق SpecialSearchOffer Search بحل أمن السيبراني جديرة بثقة.
تعلم كيفية إزالة SpecialSearchOffer Search من جهاز الكمبيوتر الخاص بك
- الخطوة 1. كيفية حذف SpecialSearchOffer Search من Windows؟
- الخطوة 2. كيفية إزالة SpecialSearchOffer Search من متصفحات الويب؟
- الخطوة 3. كيفية إعادة تعيين متصفحات الويب الخاص بك؟
الخطوة 1. كيفية حذف SpecialSearchOffer Search من Windows؟
a) إزالة SpecialSearchOffer Search المتعلقة بالتطبيق من نظام التشغيل Windows XP
- انقر فوق ابدأ
- حدد لوحة التحكم

- اختر إضافة أو إزالة البرامج

- انقر فوق SpecialSearchOffer Search المتعلقة بالبرمجيات

- انقر فوق إزالة
b) إلغاء تثبيت البرنامج المرتبطة SpecialSearchOffer Search من ويندوز 7 وويندوز فيستا
- فتح القائمة "ابدأ"
- انقر فوق لوحة التحكم

- الذهاب إلى إلغاء تثبيت البرنامج

- حدد SpecialSearchOffer Search المتعلقة بالتطبيق
- انقر فوق إلغاء التثبيت

c) حذف SpecialSearchOffer Search المتصلة بالطلب من ويندوز 8
- اضغط وين + C لفتح شريط سحر

- حدد إعدادات وفتح "لوحة التحكم"

- اختر إزالة تثبيت برنامج

- حدد البرنامج ذات الصلة SpecialSearchOffer Search
- انقر فوق إلغاء التثبيت

الخطوة 2. كيفية إزالة SpecialSearchOffer Search من متصفحات الويب؟
a) مسح SpecialSearchOffer Search من Internet Explorer
- افتح المتصفح الخاص بك واضغط Alt + X
- انقر فوق إدارة الوظائف الإضافية

- حدد أشرطة الأدوات والملحقات
- حذف ملحقات غير المرغوب فيها

- انتقل إلى موفري البحث
- مسح SpecialSearchOffer Search واختر محرك جديد

- اضغط Alt + x مرة أخرى، وانقر فوق "خيارات إنترنت"

- تغيير الصفحة الرئيسية الخاصة بك في علامة التبويب عام

- انقر فوق موافق لحفظ تغييرات
b) القضاء على SpecialSearchOffer Search من Firefox موزيلا
- فتح موزيلا وانقر في القائمة
- حدد الوظائف الإضافية والانتقال إلى ملحقات

- اختر وإزالة ملحقات غير المرغوب فيها

- انقر فوق القائمة مرة أخرى وحدد خيارات

- في علامة التبويب عام استبدال الصفحة الرئيسية الخاصة بك

- انتقل إلى علامة التبويب البحث والقضاء على SpecialSearchOffer Search

- حدد موفر البحث الافتراضي الجديد
c) حذف SpecialSearchOffer Search من Google Chrome
- شن Google Chrome وفتح من القائمة
- اختر "المزيد من الأدوات" والذهاب إلى ملحقات

- إنهاء ملحقات المستعرض غير المرغوب فيها

- الانتقال إلى إعدادات (تحت ملحقات)

- انقر فوق تعيين صفحة في المقطع بدء التشغيل على

- استبدال الصفحة الرئيسية الخاصة بك
- اذهب إلى قسم البحث وانقر فوق إدارة محركات البحث

- إنهاء SpecialSearchOffer Search واختر موفر جديد
الخطوة 3. كيفية إعادة تعيين متصفحات الويب الخاص بك؟
a) إعادة تعيين Internet Explorer
- فتح المستعرض الخاص بك وانقر على رمز الترس
- حدد خيارات إنترنت

- الانتقال إلى علامة التبويب خيارات متقدمة ثم انقر فوق إعادة تعيين

- تمكين حذف الإعدادات الشخصية
- انقر فوق إعادة تعيين

- قم بإعادة تشغيل Internet Explorer
b) إعادة تعيين Firefox موزيلا
- إطلاق موزيلا وفتح من القائمة
- انقر فوق تعليمات (علامة الاستفهام)

- اختر معلومات استكشاف الأخطاء وإصلاحها

- انقر فوق الزر تحديث Firefox

- حدد تحديث Firefox
c) إعادة تعيين Google Chrome
- افتح Chrome ثم انقر فوق في القائمة

- اختر إعدادات، وانقر فوق إظهار الإعدادات المتقدمة

- انقر فوق إعادة تعيين الإعدادات

- حدد إعادة تعيين
d) إعادة تعيين سفاري
- بدء تشغيل مستعرض سفاري
- انقر فوق سفاري الإعدادات (الزاوية العلوية اليمنى)
- حدد إعادة تعيين سفاري...

- مربع حوار مع العناصر المحددة مسبقاً سوف المنبثقة
- تأكد من أن يتم تحديد كافة العناصر التي تحتاج إلى حذف

- انقر فوق إعادة تعيين
- سيتم إعادة تشغيل رحلات السفاري تلقائياً
* SpyHunter scanner, published on this site, is intended to be used only as a detection tool. More info on SpyHunter. To use the removal functionality, you will need to purchase the full version of SpyHunter. If you wish to uninstall SpyHunter, click here.

