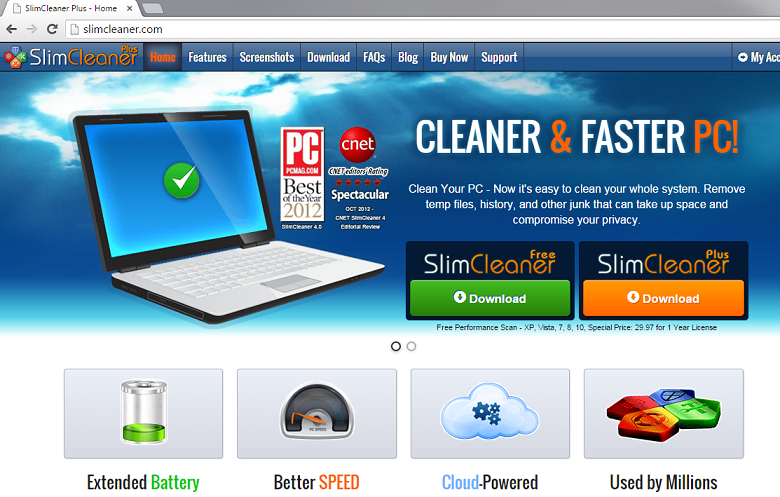إرشادات حول إزالة SlimCleaner Plus
SlimCleaner Plus، المعروف أيضا ببساطة SlimCleaner، هو تطبيق غير المرغوب فيها التي ينتمي إليها سلمور المرافق القابضة، وشركة الإعلان عنه كأداة تحسين التي يمكن تنظيف النظام الخاص بك عن طريق إزالة الملفات المؤقتة، والتاريخ وغيرها من الملفات غير المرغوب فيه التي تأخذ مساحة وتبطئ أداء جهاز الكمبيوتر الخاص بك.
من المفترض أيضا لزيادة عمر البطارية من منصات متحركة، وتزويدك بمعلومات حول البرنامج حصلت على تثبيت على جهاز الكمبيوتر الخاص بك، وأكثر الفائدة. على الرغم من أن يمكن تحميل البرنامج من الصفحة الرسمية به، فإنه أيضا يسافر في حزم مجانية. وهذا يعني أنه قد يكون لديك تطبيقات أخرى غير مرغوب فيها في النظام الخاص بك. ونحن نقترح أن تقوم بإزالة SlimCleaner Plus معهم.
كيف يعمل SlimCleaner Plus؟
كما أنه سبق ذكره، الصفحة الرسمية للتطبيق ليس السبيل الوحيد الذي يمكن الحصول عليه. فإنه يحصل على توزيع المجمعة مع مجانية وشرور، مما يعني أنه يمكن تثبيته دون أن تدرك ذلك حتى. البرامج غير المرغوب فيها غالباً ما تصاحب البرمجيات الحرة. إذا كنت لا تلاحظها، أنت توافق على التثبيت دون قصد. وقد يكون كيف انتهى SlimCleaner Plus في النظام الخاص بك.
التطبيق متوافق مع جميع أنظمة ويندوز. بمجرد أن يحصل على تركيبها، فإنه ينشئ إدخال تسجيل التي تسمح له بأن يبدأ تلقائياً في كل مرة تقوم بتشغيل جهاز الكمبيوتر الخاص بك. الميزة الرئيسية للبرنامج هي الماسح الضوئي. ينفذ نظام المسح الضوئي، ويظهر لك النتائج مدعيا أنه تم العثور على أخطاء متعددة على جهاز الكمبيوتر الخاص بك، وأنك تحتاج إلى إصلاح هذه المشكلات بأسرع. وللقيام بذلك، كما كنت قد خمنت مسبقاً، تحتاج إلى شراء الإصدار الكامل من الأداة المساعدة. فمن الواضح أن هذا هو الهدف الرئيسي من البداية. يجب أن لا تثق في منتج أن تخويف يستخدم تكتيكات من أجل إقناع مستخدمي الكمبيوتر في الحصول عليه. ننصحك بأن تقوم بحذف SlimCleaner Plus من جهاز الكمبيوتر الخاص بك.
كيفية إزالة SlimCleaner Plus؟
وغني عن القول، لا نوصي بشراء الإصدار الكامل من التطبيق. سوف تضيع أموالك على أداة مشكوك فيها، بل كنت ستشارك أيضا التفاصيل الشخصية الخاصة بك مثل عنوان البريد الإلكتروني الخاص بك، الاسم الكامل، والرمز البريدي، إلخ مع الأطراف غير موثوق بها. ما يجب أن تفعله بدلاً من ذلك إنهاء SlimCleaner Plus دون مزيد من التأخير. لحسن الحظ، يمكنك إلغاء تثبيت SlimCleaner Plus يدوياً عن طريق “لوحة التحكم”. فيما يلي إرشادات الإزالة اليدوية واهلا وسهلا بكم لاستخدامها. وبدلاً من ذلك، يمكنك تطبيق أداة قوية لمكافحة البرامج ضارة ومحو SlimCleaner Plus تلقائياً. مزيل البرامج الضارة لن يحذف فقط SlimCleaner Plus وغيرها من التهديدات المحتملة، ولكن ذلك سوف تساعدك على الحفاظ على جهاز الكمبيوتر الخاص بك آمنة ومحمية في المستقبل بتوفير الحماية في الوقت الحقيقي على الإنترنت.
تنزيل أداة إزالةلإزالة SlimCleaner Plus
تعلم كيفية إزالة SlimCleaner Plus من جهاز الكمبيوتر الخاص بك
- الخطوة 1. كيفية حذف SlimCleaner Plus من Windows؟
- الخطوة 2. كيفية إزالة SlimCleaner Plus من متصفحات الويب؟
- الخطوة 3. كيفية إعادة تعيين متصفحات الويب الخاص بك؟
الخطوة 1. كيفية حذف SlimCleaner Plus من Windows؟
a) إزالة SlimCleaner Plus المتعلقة بالتطبيق من نظام التشغيل Windows XP
- انقر فوق ابدأ
- حدد لوحة التحكم

- اختر إضافة أو إزالة البرامج

- انقر فوق SlimCleaner Plus المتعلقة بالبرمجيات

- انقر فوق إزالة
b) إلغاء تثبيت البرنامج المرتبطة SlimCleaner Plus من ويندوز 7 وويندوز فيستا
- فتح القائمة "ابدأ"
- انقر فوق لوحة التحكم

- الذهاب إلى إلغاء تثبيت البرنامج

- حدد SlimCleaner Plus المتعلقة بالتطبيق
- انقر فوق إلغاء التثبيت

c) حذف SlimCleaner Plus المتصلة بالطلب من ويندوز 8
- اضغط وين + C لفتح شريط سحر

- حدد إعدادات وفتح "لوحة التحكم"

- اختر إزالة تثبيت برنامج

- حدد البرنامج ذات الصلة SlimCleaner Plus
- انقر فوق إلغاء التثبيت

الخطوة 2. كيفية إزالة SlimCleaner Plus من متصفحات الويب؟
a) مسح SlimCleaner Plus من Internet Explorer
- افتح المتصفح الخاص بك واضغط Alt + X
- انقر فوق إدارة الوظائف الإضافية

- حدد أشرطة الأدوات والملحقات
- حذف ملحقات غير المرغوب فيها

- انتقل إلى موفري البحث
- مسح SlimCleaner Plus واختر محرك جديد

- اضغط Alt + x مرة أخرى، وانقر فوق "خيارات إنترنت"

- تغيير الصفحة الرئيسية الخاصة بك في علامة التبويب عام

- انقر فوق موافق لحفظ تغييرات
b) القضاء على SlimCleaner Plus من Firefox موزيلا
- فتح موزيلا وانقر في القائمة
- حدد الوظائف الإضافية والانتقال إلى ملحقات

- اختر وإزالة ملحقات غير المرغوب فيها

- انقر فوق القائمة مرة أخرى وحدد خيارات

- في علامة التبويب عام استبدال الصفحة الرئيسية الخاصة بك

- انتقل إلى علامة التبويب البحث والقضاء على SlimCleaner Plus

- حدد موفر البحث الافتراضي الجديد
c) حذف SlimCleaner Plus من Google Chrome
- شن Google Chrome وفتح من القائمة
- اختر "المزيد من الأدوات" والذهاب إلى ملحقات

- إنهاء ملحقات المستعرض غير المرغوب فيها

- الانتقال إلى إعدادات (تحت ملحقات)

- انقر فوق تعيين صفحة في المقطع بدء التشغيل على

- استبدال الصفحة الرئيسية الخاصة بك
- اذهب إلى قسم البحث وانقر فوق إدارة محركات البحث

- إنهاء SlimCleaner Plus واختر موفر جديد
الخطوة 3. كيفية إعادة تعيين متصفحات الويب الخاص بك؟
a) إعادة تعيين Internet Explorer
- فتح المستعرض الخاص بك وانقر على رمز الترس
- حدد خيارات إنترنت

- الانتقال إلى علامة التبويب خيارات متقدمة ثم انقر فوق إعادة تعيين

- تمكين حذف الإعدادات الشخصية
- انقر فوق إعادة تعيين

- قم بإعادة تشغيل Internet Explorer
b) إعادة تعيين Firefox موزيلا
- إطلاق موزيلا وفتح من القائمة
- انقر فوق تعليمات (علامة الاستفهام)

- اختر معلومات استكشاف الأخطاء وإصلاحها

- انقر فوق الزر تحديث Firefox

- حدد تحديث Firefox
c) إعادة تعيين Google Chrome
- افتح Chrome ثم انقر فوق في القائمة

- اختر إعدادات، وانقر فوق إظهار الإعدادات المتقدمة

- انقر فوق إعادة تعيين الإعدادات

- حدد إعادة تعيين
d) إعادة تعيين سفاري
- بدء تشغيل مستعرض سفاري
- انقر فوق سفاري الإعدادات (الزاوية العلوية اليمنى)
- حدد إعادة تعيين سفاري...

- مربع حوار مع العناصر المحددة مسبقاً سوف المنبثقة
- تأكد من أن يتم تحديد كافة العناصر التي تحتاج إلى حذف

- انقر فوق إعادة تعيين
- سيتم إعادة تشغيل رحلات السفاري تلقائياً
تنزيل أداة إزالةلإزالة SlimCleaner Plus
* SpyHunter scanner, published on this site, is intended to be used only as a detection tool. More info on SpyHunter. To use the removal functionality, you will need to purchase the full version of SpyHunter. If you wish to uninstall SpyHunter, click here.