نصائح حول Secure Search إزالة (إلغاء تثبيت Secure Search)
Secure Search هو برنامج غير المرغوب فيها يحتمل أن يربط إلى الإنترنت و التي يمكن تغيير موفر البحث الافتراضي الخاص بك دون إذنك. فقط حتى وقت قريب ، هذا التمديد كان الترويج لها عبر السمعة Chrome مخزن ويب (chrome.google.com/webstore/detail/secure-search/pighdeelcfelhelmgdeiigfcppbcjenm). في هذا الوقت, المثبت لم تعد متوفرة, ولكن ذلك لا يمنع المشبوهة امتداد هذا بالمناسبة هو متوافق مع Google Chrome.
للأسف, يمكن أن ينتشر في غاية العدوانية الخبيثة الطريقة: عن طريق النوافذ المنبثقة التي يتم تمثيلها باستخدام كامل الشاشة صفحات المتصفح. وعلاوة على ذلك, مضللة التنبيهات اتبع pop-ups لإقناع السذج المستخدمين أنهم يجب تثبيت لا يمكن الاعتماد عليها PUP. وغني عن القول إن العدوانية التوزيع هو سبب كاف لإزالة Secure Search من نظام التشغيل ، ولكن هناك أسباب أخرى كذلك.
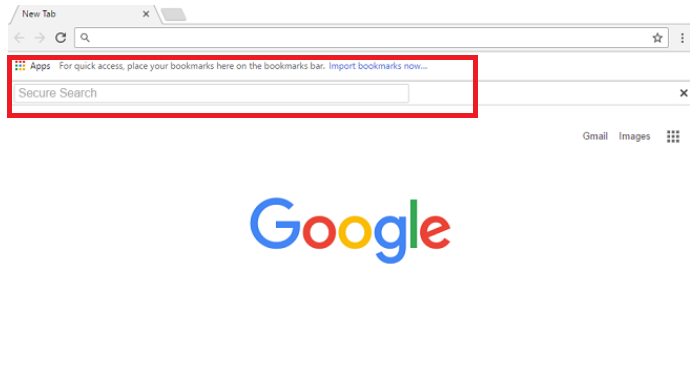
تنزيل أداة إزالةلإزالة Secure Search
هل تم إعادة توجيهها إلى https://lp.securesearch.online/ صفحة تمثل Secure Search pop-ups ؟ إذا كان هذا هو الحال ، يجب أن تفكر إذا كنت قد هبطت على مضللة الصفحة عن طريق الصدفة أو إذا تم توجيهك إلى ذلك من قبل البرمجيات الخبيثة ؟ في الحالة الأخيرة, تحتاج إلى حذف البرمجيات الخبيثة للتأكد من أن كنت لا أدخل إلى مضللة العروض وهمية تحذيرات أو إعادة توجيه إلى مواقع عشوائية/صفحات من دون إذن. منذ pop-ups تعزيز المشبوهة التمديد يمكن أن تتحول الصفحة على كامل الشاشة, يقوم المستخدم قد تعتقد أنه لا يوجد شيء آخر للقيام به ولكن اتبع التعليمات. في هذه الحالة يمكنك محاولة Alt+F4 مزيج لإغلاق النافذة ، أو يمكنك بدء تشغيل إدارة المهام وإنهاء عملية تمثل المتصفح. آخر شيء يجب عليك القيام به هو تثبيت غير مألوف التمديد. واحد من الأمثلة قمنا بتحليل وأعقب تنبيه يشير: “جوجل المسارات الخاصة بك في عمليات البحث على شبكة الإنترنت من أجل الشخصي لك على الإعلان. يمكنك الآن منع هذه باستخدام Secure Search. اضغط موافق و إضافة ملحق!” الرسالة وهمية, ولكن قد خدعة بعض المستخدمين.
مرة واحدة Secure Search هو تثبيت, فإنه يجب تعديل جميع عمليات البحث. على سبيل المثال ، إذا كان طرف ثالث يتم تعيين محرك البحث الخاص بك الصفحة الرئيسية ، قد تجد “قفل” رمز في مربع الحوار بحث ، مما يدل على أن البحث “محمية” من قبل PUP. هذا يعني ببساطة أنه عند إدخال كلمات رئيسية ، يتم توجيهك تلقائيا إلى محرك مختلفة. وفقا لأبحاثنا ، كنت أكثر من المرجح أن يتم إعادة توجيهك إلى plusnetwork.com أو search.yahoo.com عبر services.searchy.info. كما بحث.الموارد البشرية و البحث.gg – وكلاهما الخاطفين التي تتطلب الإزالة الفورية – يمكن أن تشارك أيضا. إذا كنت تعتقد أن هذه الخدمة هي أصيلة, موثوق, و مفيدة, كنت على خطأ. Secure Search هو إعادة توجيه لك إلى طرف ثالث محركات البحث يعرضك برعاية المحتوى ، ومنذ التفاعل مع أنها يمكن أن تكون خطرة, ونحن ندرك أنها سبب آخر حذف Secure Search.
كيفية إزالة Secure Search?
يمكنك حذف Secure Search يدويا ؟ نحن على يقين من أن هذه المهمة ليست معقدة. في الواقع, كل ما عليك القيام به هو محو Secure Search. ماذا عن طرف ثالث البرمجيات الخبيثة التي قد غزت نظام التشغيل الخاص بك جنبا إلى جنب مع PUP ؟ إذا كان موجودا ، فإننا ننصح باستخدام برامج مكافحة البرامج الضارة إلى القضاء. سبب آخر لتثبيت هذا البرنامج هو أنه يضمن موثوقية جيدا مقربة الحماية ضد التهديدات الخبيثة, مما يعني أنك لن تحتاج إلى الخوف من غزو التهابات خطيرة طالما مكافحة البرمجيات الخبيثة تثبيت و, بالطبع, ما يصل إلى تاريخ.
تعلم كيفية إزالة Secure Search من جهاز الكمبيوتر الخاص بك
- الخطوة 1. كيفية حذف Secure Search من Windows؟
- الخطوة 2. كيفية إزالة Secure Search من متصفحات الويب؟
- الخطوة 3. كيفية إعادة تعيين متصفحات الويب الخاص بك؟
الخطوة 1. كيفية حذف Secure Search من Windows؟
a) إزالة Secure Search المتعلقة بالتطبيق من نظام التشغيل Windows XP
- انقر فوق ابدأ
- حدد لوحة التحكم

- اختر إضافة أو إزالة البرامج

- انقر فوق Secure Search المتعلقة بالبرمجيات

- انقر فوق إزالة
b) إلغاء تثبيت البرنامج المرتبطة Secure Search من ويندوز 7 وويندوز فيستا
- فتح القائمة "ابدأ"
- انقر فوق لوحة التحكم

- الذهاب إلى إلغاء تثبيت البرنامج

- حدد Secure Search المتعلقة بالتطبيق
- انقر فوق إلغاء التثبيت

c) حذف Secure Search المتصلة بالطلب من ويندوز 8
- اضغط وين + C لفتح شريط سحر

- حدد إعدادات وفتح "لوحة التحكم"

- اختر إزالة تثبيت برنامج

- حدد البرنامج ذات الصلة Secure Search
- انقر فوق إلغاء التثبيت

الخطوة 2. كيفية إزالة Secure Search من متصفحات الويب؟
a) مسح Secure Search من Internet Explorer
- افتح المتصفح الخاص بك واضغط Alt + X
- انقر فوق إدارة الوظائف الإضافية

- حدد أشرطة الأدوات والملحقات
- حذف ملحقات غير المرغوب فيها

- انتقل إلى موفري البحث
- مسح Secure Search واختر محرك جديد

- اضغط Alt + x مرة أخرى، وانقر فوق "خيارات إنترنت"

- تغيير الصفحة الرئيسية الخاصة بك في علامة التبويب عام

- انقر فوق موافق لحفظ تغييرات
b) القضاء على Secure Search من Firefox موزيلا
- فتح موزيلا وانقر في القائمة
- حدد الوظائف الإضافية والانتقال إلى ملحقات

- اختر وإزالة ملحقات غير المرغوب فيها

- انقر فوق القائمة مرة أخرى وحدد خيارات

- في علامة التبويب عام استبدال الصفحة الرئيسية الخاصة بك

- انتقل إلى علامة التبويب البحث والقضاء على Secure Search

- حدد موفر البحث الافتراضي الجديد
c) حذف Secure Search من Google Chrome
- شن Google Chrome وفتح من القائمة
- اختر "المزيد من الأدوات" والذهاب إلى ملحقات

- إنهاء ملحقات المستعرض غير المرغوب فيها

- الانتقال إلى إعدادات (تحت ملحقات)

- انقر فوق تعيين صفحة في المقطع بدء التشغيل على

- استبدال الصفحة الرئيسية الخاصة بك
- اذهب إلى قسم البحث وانقر فوق إدارة محركات البحث

- إنهاء Secure Search واختر موفر جديد
الخطوة 3. كيفية إعادة تعيين متصفحات الويب الخاص بك؟
a) إعادة تعيين Internet Explorer
- فتح المستعرض الخاص بك وانقر على رمز الترس
- حدد خيارات إنترنت

- الانتقال إلى علامة التبويب خيارات متقدمة ثم انقر فوق إعادة تعيين

- تمكين حذف الإعدادات الشخصية
- انقر فوق إعادة تعيين

- قم بإعادة تشغيل Internet Explorer
b) إعادة تعيين Firefox موزيلا
- إطلاق موزيلا وفتح من القائمة
- انقر فوق تعليمات (علامة الاستفهام)

- اختر معلومات استكشاف الأخطاء وإصلاحها

- انقر فوق الزر تحديث Firefox

- حدد تحديث Firefox
c) إعادة تعيين Google Chrome
- افتح Chrome ثم انقر فوق في القائمة

- اختر إعدادات، وانقر فوق إظهار الإعدادات المتقدمة

- انقر فوق إعادة تعيين الإعدادات

- حدد إعادة تعيين
d) إعادة تعيين سفاري
- بدء تشغيل مستعرض سفاري
- انقر فوق سفاري الإعدادات (الزاوية العلوية اليمنى)
- حدد إعادة تعيين سفاري...

- مربع حوار مع العناصر المحددة مسبقاً سوف المنبثقة
- تأكد من أن يتم تحديد كافة العناصر التي تحتاج إلى حذف

- انقر فوق إعادة تعيين
- سيتم إعادة تشغيل رحلات السفاري تلقائياً
* SpyHunter scanner, published on this site, is intended to be used only as a detection tool. More info on SpyHunter. To use the removal functionality, you will need to purchase the full version of SpyHunter. If you wish to uninstall SpyHunter, click here.

