ما هو Search.soundrad.net؟
وظائف Search.soundrad.net كأداة بحث خادعة التي قد تظهر في المستعرض الخاص بك بعد تثبيت ملحق SoundRad Default Search. التمديد تبديل إعدادات موفر البحث الحالي مع feed.soundrad.net. وهذا ما يسمح هذا المتصفح الخاطف إعادة توجيه URL الشروع لأداة بحث شادي يخدم علاقات مشكوك فيها للغاية في صفحات النتائج. عندما يحاول مستخدم تنفيذ استعلام بحث، يلقي لإعادة توجيه فيروس إلى Search.soundrad.net. نتائج البحث الأولى إعلانات، والبعض منهم ببساطة إعادة توجيه الضحية لمحركات البحث المشبوهة الأخرى. ونحن يجب أن أذكركم بأنها خطرة لاستكشاف نتائج البحث شادي هذه نظراً لأنها على الفور إعادة توجيه لك لانعدام الأمن أو مواقع ويب للخداع.
ماذا Search.soundrad.net؟
الهدف الرئيسي للمطورين soundrad.net توليد إيرادات الدفع لكل نقرة التي تخدم تالفة نتائج البحث للضحايا. ليس من الصعب أن نلاحظ أن محرك البحث مشكوك فيها للغاية، وأن نتائجه إلى حد ما مشبوهة. ومن المؤكد ستلاحظ شادي الموجهات والإطارات المنبثقة التي قد تبدأ يزعجك عند استكشاف نتائج البحث. يمكن أن تعرض هذه أمن أجهزة الكمبيوتر الخاص بك عرضه للخطر. على رأس جميع الآثار غير السارة التي تسبب هذا الخاطف، فإنه أيضا يحاول التجسس عليك كمستخدم. قد يبدأ بجمع هذه القطع من البيانات حول عنوان IP، البحث عن استعلامات، تصفح التاريخ والنقرات والظهور. باستخدام البيانات التي تم جمعها، يمكن تحديد Search.soundrad إعلان ما يمكن أن يثير اهتمامك. نتيجة لذلك، قد تقاسمها مع أطراف ثالثة، وإدراج إعلانات جذاب في نتائج البحث. للأسف، الضغط على هذه الإعلانات يمكن أن يأخذك إلى صفحات ويب مشبوهة جداً التي ليست بالضرورة آمنة لزيارة.
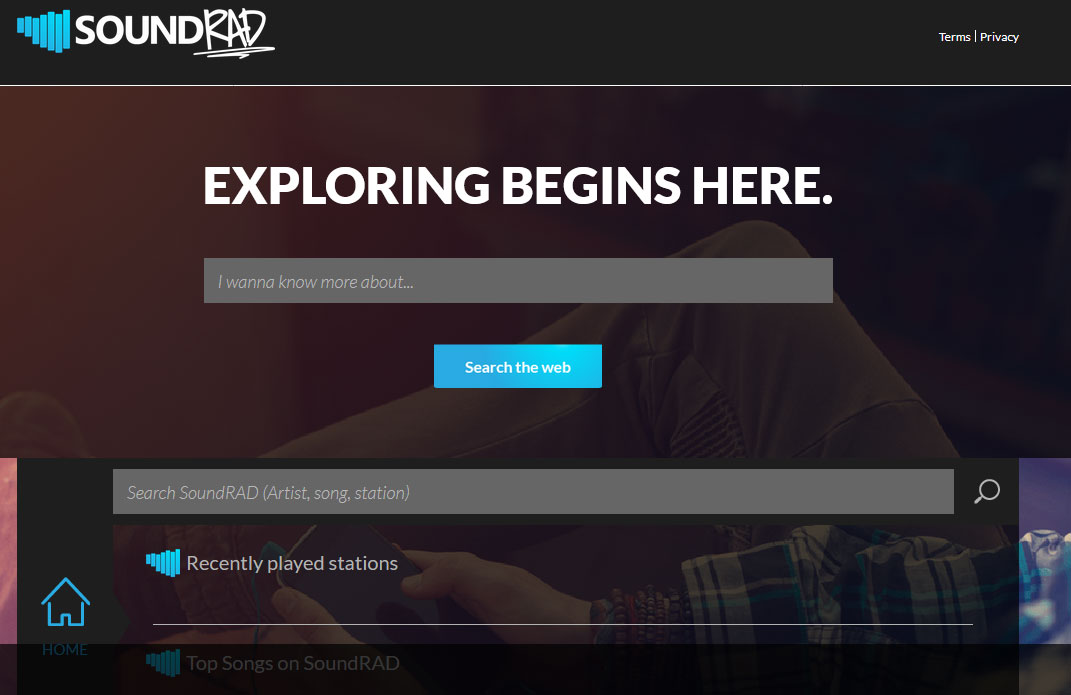
تنزيل أداة إزالةلإزالة Search.soundrad.net
يجب عليك حذف Search.soundrad.net لحظة ستلاحظ أنه في المستعرض الخاص بك. نوصي بشدة باستخدام المبادئ التوجيهية الواردة أدناه المادة. الخاطف من نشطة إلى حد كبير في بلدان الاتحاد الأوروبي. متصفح الخاطفين هي البرامج التي لا تبدو مستخدمي الكمبيوتر وعادة لا تقم بتثبيت التي يختارونها. ولذلك، المطورين لهم مع حزمة برامج مجانية شعبية توزيعها كوحدة واحدة. لمنع البرامج غير المرغوب فيها من إصابة النظام الخاص بك، عليك أن تتحلل حزم البرمجيات قبل تثبيت المكونات المطلوبة إلى الكمبيوتر الخاص بك. سهلة لإكمال هذه المهمة. لديك لاختيار إعدادات مخصصة أو خيارات متقدمة للتثبيت وتأكد من أن يتم التحقق من عدم وجود برامج إضافية النحو المرغوب فيه. إذا كنت ترى بعض الإضافات مشبوهة، التخلص منها. ثم يمكنك المتابعة مع التثبيت.
كيفية حذف Search.soundrad.net؟
إذا كانت هذه هي تتناول الخاطف مستعرض الخاص بك المرة الأولى، ربما كنت لا أعرف كيفية إزالة Search.soundrad.com بشكل صحيح. لمساعدتك في إتمام هذه المهمة، أعددنا برنامج تعليمي شامل مع الصور. كل ما عليك القيام به اتباع التعليمات المقدمة لإزالة Search.Soundrad ناجحة. ومع ذلك، إذا كان الهدف لحذف كل الملفات الخطيرة من النظام، وليس فقط وصف الخاطف، عليك أن تختار لطريقة إزالة برامج التجسس تلقائياً. ونحن نقترح استخدام البرامج المسرودة أدناه.
تعلم كيفية إزالة Search.soundrad.net من جهاز الكمبيوتر الخاص بك
- الخطوة 1. كيفية حذف Search.soundrad.net من Windows؟
- الخطوة 2. كيفية إزالة Search.soundrad.net من متصفحات الويب؟
- الخطوة 3. كيفية إعادة تعيين متصفحات الويب الخاص بك؟
الخطوة 1. كيفية حذف Search.soundrad.net من Windows؟
a) إزالة Search.soundrad.net المتعلقة بالتطبيق من نظام التشغيل Windows XP
- انقر فوق ابدأ
- حدد لوحة التحكم

- اختر إضافة أو إزالة البرامج

- انقر فوق Search.soundrad.net المتعلقة بالبرمجيات

- انقر فوق إزالة
b) إلغاء تثبيت البرنامج المرتبطة Search.soundrad.net من ويندوز 7 وويندوز فيستا
- فتح القائمة "ابدأ"
- انقر فوق لوحة التحكم

- الذهاب إلى إلغاء تثبيت البرنامج

- حدد Search.soundrad.net المتعلقة بالتطبيق
- انقر فوق إلغاء التثبيت

c) حذف Search.soundrad.net المتصلة بالطلب من ويندوز 8
- اضغط وين + C لفتح شريط سحر

- حدد إعدادات وفتح "لوحة التحكم"

- اختر إزالة تثبيت برنامج

- حدد البرنامج ذات الصلة Search.soundrad.net
- انقر فوق إلغاء التثبيت

الخطوة 2. كيفية إزالة Search.soundrad.net من متصفحات الويب؟
a) مسح Search.soundrad.net من Internet Explorer
- افتح المتصفح الخاص بك واضغط Alt + X
- انقر فوق إدارة الوظائف الإضافية

- حدد أشرطة الأدوات والملحقات
- حذف ملحقات غير المرغوب فيها

- انتقل إلى موفري البحث
- مسح Search.soundrad.net واختر محرك جديد

- اضغط Alt + x مرة أخرى، وانقر فوق "خيارات إنترنت"

- تغيير الصفحة الرئيسية الخاصة بك في علامة التبويب عام

- انقر فوق موافق لحفظ تغييرات
b) القضاء على Search.soundrad.net من Firefox موزيلا
- فتح موزيلا وانقر في القائمة
- حدد الوظائف الإضافية والانتقال إلى ملحقات

- اختر وإزالة ملحقات غير المرغوب فيها

- انقر فوق القائمة مرة أخرى وحدد خيارات

- في علامة التبويب عام استبدال الصفحة الرئيسية الخاصة بك

- انتقل إلى علامة التبويب البحث والقضاء على Search.soundrad.net

- حدد موفر البحث الافتراضي الجديد
c) حذف Search.soundrad.net من Google Chrome
- شن Google Chrome وفتح من القائمة
- اختر "المزيد من الأدوات" والذهاب إلى ملحقات

- إنهاء ملحقات المستعرض غير المرغوب فيها

- الانتقال إلى إعدادات (تحت ملحقات)

- انقر فوق تعيين صفحة في المقطع بدء التشغيل على

- استبدال الصفحة الرئيسية الخاصة بك
- اذهب إلى قسم البحث وانقر فوق إدارة محركات البحث

- إنهاء Search.soundrad.net واختر موفر جديد
الخطوة 3. كيفية إعادة تعيين متصفحات الويب الخاص بك؟
a) إعادة تعيين Internet Explorer
- فتح المستعرض الخاص بك وانقر على رمز الترس
- حدد خيارات إنترنت

- الانتقال إلى علامة التبويب خيارات متقدمة ثم انقر فوق إعادة تعيين

- تمكين حذف الإعدادات الشخصية
- انقر فوق إعادة تعيين

- قم بإعادة تشغيل Internet Explorer
b) إعادة تعيين Firefox موزيلا
- إطلاق موزيلا وفتح من القائمة
- انقر فوق تعليمات (علامة الاستفهام)

- اختر معلومات استكشاف الأخطاء وإصلاحها

- انقر فوق الزر تحديث Firefox

- حدد تحديث Firefox
c) إعادة تعيين Google Chrome
- افتح Chrome ثم انقر فوق في القائمة

- اختر إعدادات، وانقر فوق إظهار الإعدادات المتقدمة

- انقر فوق إعادة تعيين الإعدادات

- حدد إعادة تعيين
d) إعادة تعيين سفاري
- بدء تشغيل مستعرض سفاري
- انقر فوق سفاري الإعدادات (الزاوية العلوية اليمنى)
- حدد إعادة تعيين سفاري...

- مربع حوار مع العناصر المحددة مسبقاً سوف المنبثقة
- تأكد من أن يتم تحديد كافة العناصر التي تحتاج إلى حذف

- انقر فوق إعادة تعيين
- سيتم إعادة تشغيل رحلات السفاري تلقائياً
* SpyHunter scanner, published on this site, is intended to be used only as a detection tool. More info on SpyHunter. To use the removal functionality, you will need to purchase the full version of SpyHunter. If you wish to uninstall SpyHunter, click here.

