نصائح حول إزالة Search.searchtnr.com (إلغاء Search.searchtnr.com)
إذا بدلاً من صفحة ويب المفضلة الخاصة بك هي الآن رؤية Search.searchtnr.com كالصفحة الرئيسية الافتراضية، فهذا يعني أنك قمت بتثبيت متصفح الخاطفين. لدينا متخصصين يقولون أن التطبيق يمكن أن ينتشر مع ملحق مستعرض، الذي ينبغي أن يكون عنوان المثل. ومع ذلك، قد وزعت محرك البحث من خلال قنوات أخرى أيضا. من المهم أن تعرف مثل هذه الأمور لأنها قد تساعدك على فهم كيفية إدخاله على النظام الخاص بك، وكيف يمكن تجنب ذلك في المرة القادمة.
ما المستخدمين يجب أن نعرف أيضا، هو أن الخاطف المستعرض قد تكون خطرة على أجهزة الكمبيوتر الخاصة بهم، وتجنب أي مخاطر، من المستحسن حذف Search.searchtnr.com. وفي المقابل، أننا نعلق إزالة دليل في نهاية النص لمساعدتك في هذه المسألة.
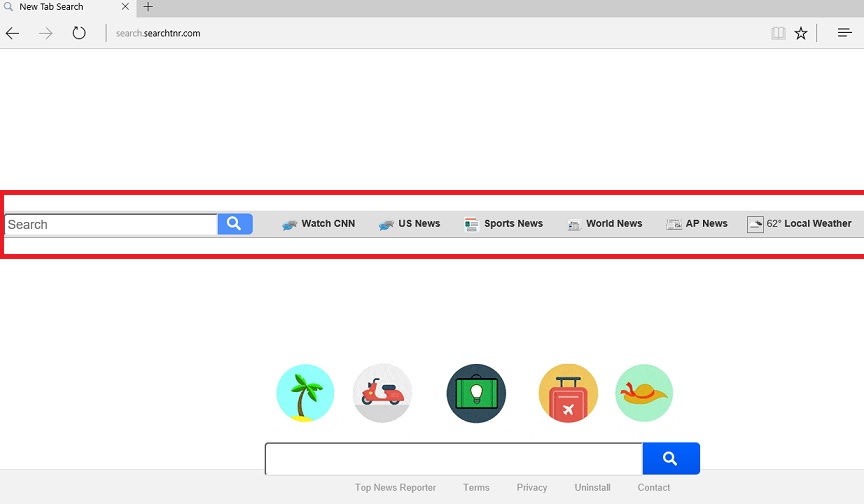
بادئ ذي بدء، يمكن أن يعمل التطبيق على Google Chrome، Firefox موزيلا، ومتصفحات Internet Explorer. علينا التحقق من صفحات ويب مخزن ويب وإضافات موزيلا Chrome ولكن لم يتم العثور على أي تمديد ويبدو أن تكون ذات صلة مع Search.searchtnr.com. قد يكون هذا التمديد ووزعت ابدأ من خلال صفحات ويب المشار إليها، أو تمت إزالته. ومع ذلك، هناك طريقة أخرى يمكن أن ينتشر هذا البرنامج. ويعتقد الباحثون الذين ثبتت الخاطف المستعرض، ينبغي أن يكون السفر مع المثبتات المجمعة المشبوهة. قد للمستخدمين تحميل هذا التركيب من صفحات ويب مشاركة الملفات غير موثوق بها. في المرة التالية التي يمكنك تشغيل أي مثبت، عليك اختيار إعدادات التثبيت المخصص أو المتقدم وإيلاء اهتمام وثيق للمعلومات التي تظهر في معالج الإعداد. إذا كان المثبت هو المجمعة مع البرامج الأخرى، يجب أن تكون قادراً على إلغاء مثل هذه الاقتراحات، ولن يتم تثبيت البرامج غير المرغوب فيها.
التطبيق يصنف على أنه الخاطف مستعرض، مما يعني أنه يمكن تعديل تفضيلات المتصفح. وفي هذه الحالة، Search.searchtnr.com سرقات الصفحة الرئيسية للمستخدم ويستبدله بمحرك البحث. كنتيجة لذلك، يتم تحميل Search.searchtnr.com كلما قمت بتشغيل المستعرض المتأثرة. الخاطف المستعرض إذا كنت تستخدم، على ما يبدو، قد تظهر لك تعديل نتائج yahoo.com. وهذا يعني أنه يجب على التطبيق استخدام مشغل آخر لجمع البيانات ذات الصلة بالاستعلامات للمستخدم، ولكن قبل عرض النتائج، فإنه يمكن إرسالها إلى الخادم للبرنامج حيث أنها يمكن أن تعدل. ويمكن أن تشمل النتائج الإعلانات التجارية أطراف ثالثة، ارتباطات دعائية أو محتويات أخرى مماثلة.
تنزيل أداة إزالةلإزالة Search.searchtnr.comإذا كنت تستخدم Search.searchtnr.com، عليك أن تعرف أن إعلانات إضافية في نتائج البحث الخاصة بك قد يأتي من صفحات ويب غير موثوق بها أو ضار. وبالتالي، إذا قمت بالنقر فوق لهم، قد تكون توجيهك إلى المواقع المشبوهة. زيارة هذه المواقع يمكن أن تكون خطيرة على النظام الخاص بالمستخدم نظراً لأنها قد تم إنشاؤها لأسباب خبيثة، مثلاً لتوزيع البرامج الخبيثة، جمع البيانات الحساسة واحتيال المستخدم وهلم جرا. ما الذي يجعل الأمور أسوأ من أن يمكن أن تستهدف هذه الإعلانات أيضا، وقد يغري بالنقر فوقها. وهكذا، ينبغي أن لا يكون مندهشا إذا كان محرك البحث وسوف تظهر لك الإعلانات المتعلقة بالبحث عن الكلمات الرئيسية الخاصة بك، النقر فوق الإعلانات، والروابط، وزار صفحات الويب وهلم جرا.
كيفية إزالة Search.searchtnr.com؟
المخاطرة بسلامة جهاز الكمبيوتر الخاص بك لتطبيق مشبوهة التي قد قمت بتثبيتها عن طريق الخطأ أيضا، قد يكون لا أفضل فكرة. وهكذا، اتبع الإرشادات الموضحة أدناه والتخلص من الخاطف المستعرض. حيث يمكن أن ينتشر محرك البحث مع ملحق مستعرض، يجب حذفه أولاً. أيضا، Search.searchtnr.com أن جعلت بعض التعديلات على ملفات معينة وإدخالات التسجيل على جهاز الكمبيوتر الخاص بك. تعديل هذه البيانات قد تكون صعبة على بعض المستخدمين، حتى يكون من الأسهل اتباع الإرشادات الموضحة أدناه. سوف تظهر لك كيفية مسح التمديد غير المرغوب فيه جداً. وهناك أيضا طريقة أخرى لحذف Search.searchtnr.com. يمكن القضاء على الخاطف المستعرض مع أداة أمنية موثوق بها. وبطبيعة الحال، إذا لم يكن لديك فإنه حتى الآن، وسوف تحتاج إلى تثبيته أولاً. قد يستغرق الأمر وقتاً أطول قليلاً، ولكن وجود أداة مشروعة مكافحة البرامج الضارة على جهاز الكمبيوتر سيكون مفيداً كما أنها يمكن أن تحمي النظام من البرامج الضارة. دائماً قم بإزالة Search.searchtnr.com في أسرع وقت ممكن.
تعلم كيفية إزالة Search.searchtnr.com من جهاز الكمبيوتر الخاص بك
- الخطوة 1. كيفية حذف Search.searchtnr.com من Windows؟
- الخطوة 2. كيفية إزالة Search.searchtnr.com من متصفحات الويب؟
- الخطوة 3. كيفية إعادة تعيين متصفحات الويب الخاص بك؟
الخطوة 1. كيفية حذف Search.searchtnr.com من Windows؟
a) إزالة Search.searchtnr.com المتعلقة بالتطبيق من نظام التشغيل Windows XP
- انقر فوق ابدأ
- حدد لوحة التحكم

- اختر إضافة أو إزالة البرامج

- انقر فوق Search.searchtnr.com المتعلقة بالبرمجيات

- انقر فوق إزالة
b) إلغاء تثبيت البرنامج المرتبطة Search.searchtnr.com من ويندوز 7 وويندوز فيستا
- فتح القائمة "ابدأ"
- انقر فوق لوحة التحكم

- الذهاب إلى إلغاء تثبيت البرنامج

- حدد Search.searchtnr.com المتعلقة بالتطبيق
- انقر فوق إلغاء التثبيت

c) حذف Search.searchtnr.com المتصلة بالطلب من ويندوز 8
- اضغط وين + C لفتح شريط سحر

- حدد إعدادات وفتح "لوحة التحكم"

- اختر إزالة تثبيت برنامج

- حدد البرنامج ذات الصلة Search.searchtnr.com
- انقر فوق إلغاء التثبيت

الخطوة 2. كيفية إزالة Search.searchtnr.com من متصفحات الويب؟
a) مسح Search.searchtnr.com من Internet Explorer
- افتح المتصفح الخاص بك واضغط Alt + X
- انقر فوق إدارة الوظائف الإضافية

- حدد أشرطة الأدوات والملحقات
- حذف ملحقات غير المرغوب فيها

- انتقل إلى موفري البحث
- مسح Search.searchtnr.com واختر محرك جديد

- اضغط Alt + x مرة أخرى، وانقر فوق "خيارات إنترنت"

- تغيير الصفحة الرئيسية الخاصة بك في علامة التبويب عام

- انقر فوق موافق لحفظ تغييرات
b) القضاء على Search.searchtnr.com من Firefox موزيلا
- فتح موزيلا وانقر في القائمة
- حدد الوظائف الإضافية والانتقال إلى ملحقات

- اختر وإزالة ملحقات غير المرغوب فيها

- انقر فوق القائمة مرة أخرى وحدد خيارات

- في علامة التبويب عام استبدال الصفحة الرئيسية الخاصة بك

- انتقل إلى علامة التبويب البحث والقضاء على Search.searchtnr.com

- حدد موفر البحث الافتراضي الجديد
c) حذف Search.searchtnr.com من Google Chrome
- شن Google Chrome وفتح من القائمة
- اختر "المزيد من الأدوات" والذهاب إلى ملحقات

- إنهاء ملحقات المستعرض غير المرغوب فيها

- الانتقال إلى إعدادات (تحت ملحقات)

- انقر فوق تعيين صفحة في المقطع بدء التشغيل على

- استبدال الصفحة الرئيسية الخاصة بك
- اذهب إلى قسم البحث وانقر فوق إدارة محركات البحث

- إنهاء Search.searchtnr.com واختر موفر جديد
الخطوة 3. كيفية إعادة تعيين متصفحات الويب الخاص بك؟
a) إعادة تعيين Internet Explorer
- فتح المستعرض الخاص بك وانقر على رمز الترس
- حدد خيارات إنترنت

- الانتقال إلى علامة التبويب خيارات متقدمة ثم انقر فوق إعادة تعيين

- تمكين حذف الإعدادات الشخصية
- انقر فوق إعادة تعيين

- قم بإعادة تشغيل Internet Explorer
b) إعادة تعيين Firefox موزيلا
- إطلاق موزيلا وفتح من القائمة
- انقر فوق تعليمات (علامة الاستفهام)

- اختر معلومات استكشاف الأخطاء وإصلاحها

- انقر فوق الزر تحديث Firefox

- حدد تحديث Firefox
c) إعادة تعيين Google Chrome
- افتح Chrome ثم انقر فوق في القائمة

- اختر إعدادات، وانقر فوق إظهار الإعدادات المتقدمة

- انقر فوق إعادة تعيين الإعدادات

- حدد إعادة تعيين
d) إعادة تعيين سفاري
- بدء تشغيل مستعرض سفاري
- انقر فوق سفاري الإعدادات (الزاوية العلوية اليمنى)
- حدد إعادة تعيين سفاري...

- مربع حوار مع العناصر المحددة مسبقاً سوف المنبثقة
- تأكد من أن يتم تحديد كافة العناصر التي تحتاج إلى حذف

- انقر فوق إعادة تعيين
- سيتم إعادة تشغيل رحلات السفاري تلقائياً
* SpyHunter scanner, published on this site, is intended to be used only as a detection tool. More info on SpyHunter. To use the removal functionality, you will need to purchase the full version of SpyHunter. If you wish to uninstall SpyHunter, click here.

