عن إعادة توجيه الفيروسات
Search.searchfstn2.com تصنف على أنها فيروس إعادة توجيه ، و ربما ينتشر من خلال البرمجيات الحرة. يجب تثبيت بعض نوع من البرمجيات الحرة مؤخرا ، وأنه ربما قد إعادة توجيه فيروس المرتبطة به. هذه الأنواع من العدوى هي السبب في أنه من الضروري أن تدفع الانتباه إلى ما هو نوع من البرامج يمكنك تثبيت, كيف يمكنك أن تفعل ذلك. هذه ليست رفيع المستوى العدوى ولكن بسبب غير المرغوب فيها النشاط ، سوف تحتاج إلى التخلص منه في أقرب وقت ممكن. الصفحة الرئيسية لمتصفح الخاص بك و علامات تبويب جديدة سيتم تغيير غريبة الموقع الحمل بدلا من المعتاد الخاص بك صفحة ويب. محرك البحث الخاص بك كما سيتم تغييرها, و قد تكون قادرة على إدراج الإعلان المحتوى بين الشرعية النتائج. سيتم توجيهك إلى المواقع الخبيثة حتى صفحة ويب يمكن أن تجعل أصحاب الإيرادات من زيادة حركة المرور. لا تأخذ في الاعتبار أن كنت قد تكون إعادة توجيه البرامج الضارة العدوى. و البرمجيات الخبيثة يمكن أن تشكل أكثر ضرر على الجهاز الخاص بك. الخاطفين تميل إلى التظاهر لديهم الميزات سهلة الاستخدام ولكن يمكن أن تجد مناسبة امتداد تفعل الشيء نفسه ، الذي لن يحقق غريب كثير. المزيد من المحتوى حسب الطلب سوف تبدأ في الظهور, و في حال كنت أتساءل لماذا إعادة توجيه الفيروس هو الإشراف على ما استعرض الخاص بك حتى أنه يمكن أن تعرف عن المصالح الخاصة بك. فمن الممكن أن تكون البيانات يباع إلى أطراف ثالثة. كل هذا هو السبب كنت اقترح التخلص Search.searchfstn2.com.
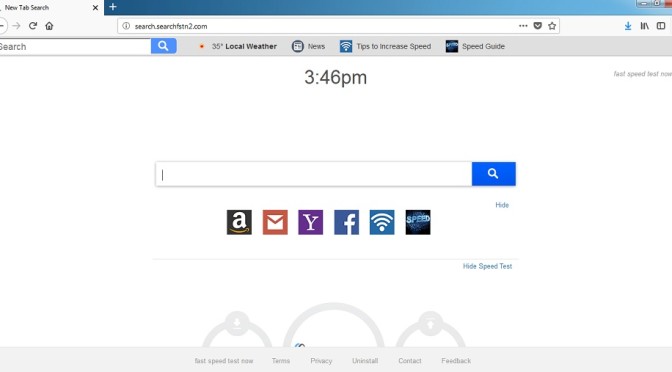
تنزيل أداة إزالةلإزالة Search.searchfstn2.com
كيف تتصرف
مجانية حزم وربما هي على الأرجح الطريقة حصلت على التهديد. كنت على الأرجح مجرد تفريط ، و لم تثبيت عمدا. السبب في هذا الأسلوب ناجح لأن الناس إهمال عند تثبيت التطبيقات ، مما يعني أنها تفوت جميع مؤشرات تدل على أن شيئا المضافة. هذه العروض سوف تكون مخفية عند تثبيت التطبيقات, و إذا كنت لا تولي اهتماما ، سوف تفوت عليها ، مما يعني أن التثبيت سوف يكون مسموحا به. لا استخدام الوضع الافتراضي لأنها لا تسمح لك بإلغاء تحديد أي شيء. تحتاج إلى إلغاء العروض ، وأنها سوف فقط يكون واضحا في المتقدم أو إعدادات مخصصة. إنه من المشجع أن قمت بإلغاء تحديد كافة العناصر. يجب أن تستمر فقط مع تطبيق التثبيت بعد إلغاء كل شيء. التعامل مع هذه التهديدات يمكن أن تكون مزعجة لك حتى لا لنفسك معروفا كبيرا إذا كنت في البداية حظر عليها. تحتاج أيضا إلى إيقاف تحميل من المواقع المشبوهة, و بدلا من ذلك ، حدد الرسمية/المواقع الشرعية/المخازن.
إذا كان متصفح الخاطف تمكن من تثبيت إنه من غير المؤكد أنك لن ترى علامات. محرك البحث الخاص بك, علامات التبويب الجديدة و الموقع الرئيسية سوف تكون مختلفة ، متصفح الخاطفين لن تتطلب موافقتك على إجراء تلك التعديلات. المتصفحات الرئيسية بما في ذلك Internet Explorer, Google Chrome موزيلا Firefox يمكن تغييرها. و حتى إلغاء تثبيت Search.searchfstn2.com من الجهاز, سوف يكون عالقا مع موقع التحميل في كل مرة المتصفح الخاص بك هو إطلاقها. المتصفح إعادة توجيه عكس جميع التغييرات التي يمكنك القيام بها حتى لا نضيع الوقت في محاولة تغيير الإعدادات مرة أخرى إلى وضعها الطبيعي. متصفح الخاطفين يمكن أيضا تعيين لك المختلفة محرك البحث, لذلك لن يكون من المستغرب إذا عندما كنت ابحث عن شيء ما من خلال شريط عنوان المتصفح ، غريب موقع تحميل. لأن التهديد تنوي إعادة توجيه لك, فمن المحتمل أنك سوف تصل إلى الإعلان الروابط في النتائج. أصحاب صفحات معينة تنوي زيادة حركة المرور إلى كسب المزيد من الدخل ، وأنها استخدام إعادة توجيه الفيروسات إعادة توجيه لك. بعد كل شيء, أكثر المرور يعني أن هناك المزيد من المستخدمين عرضة للنقر على الإعلانات ، وهذا يعني المزيد من العائدات. عليك أن تدرك عند زيارة هذه الصفحات على شبكة الإنترنت على وجه السرعة لأن من الواضح أنها سوف تكون غير مترابطة ما كنت في البداية تبحث عنه. أو أنها قد تبدو صحيحة ، على سبيل المثال ، إذا كنت تريد إجراء تحقيق ‘anti-malware’, هل يمكن الحصول على النتائج من أجل تعزيز مواقع مشبوهة المنتجات لكنها قد تبدو مشروعة تماما في البداية. بعض تلك المواقع حتى يمكن أن تكون ضارة. النشاط التصفح الخاص بك كما سيتم الإشراف على البيانات حول ما كنت قد تكون مهتمة في الحصول عليها. المعلومات التي قد تكون مشتركة مع أطراف لا علاقة ، الذي يمكن استخدامه لأغراض الدعاية. إذا لم إعادة توجيه الفيروس قد تستخدم لجعل المحتوى برعاية أكثر تخصيصا. تضمن لك حذف Search.searchfstn2.com قبل أن يؤدي إلى مزيد من الخطر الشديد. يجب عليك أيضا عكس الإعدادات التي تم تغييرها بعد انتهاء العملية التي نفذت.
كيفية إلغاء تثبيت Search.searchfstn2.com
الآن أنه من الواضح كيف التهديد التي تؤثر على جهاز الكمبيوتر الخاص بك ، انتقل إلى إنهاء Search.searchfstn2.com. سيكون لديك لاختيار من اثنين من الخيارات باليد و تلقائي للتخلص من متصفح الخاطفين. إذا كان لديك تجربة مع حذف البرامج يمكنك الذهاب مع السابق ، كما سيكون لديك لتحديد العدوى موقع نفسك. إذا كنت غير متأكد من ما يجب القيام به ، انتقل لأسفل للعثور على المبادئ التوجيهية. باتباع تعليمات مفصلة بدقة ، يجب أن لا يكون لديك مشاكل مع التخلص من ذلك. بالنسبة لأولئك الذين ليس لديهم الخبرة عندما يتعلق الأمر إلى أجهزة الكمبيوتر, هذا قد لا يكون الخيار الأفضل. هل يمكن الحصول على برامج مكافحة التجسس و نفعل كل شيء بالنسبة لك. البرنامج سوف تفحص جهاز الكمبيوتر الخاص بك من التهديد و بمجرد البقع ، كل ما عليك القيام به هو تصريح إلى القضاء على الخاطفين. يمكنك التحقق ما إذا كنت ناجحا عن طريق تغيير إعدادات المتصفح ، إذا كان مسموح لك أن العدوى لم يعد موجودا. إذا كانت صفحة الويب لا يزال لتحميل صفحة ويب الرئيسية حتى بعد تغيير ذلك لم ينهي التهديد تماما. إذا كنت لا تريد أن يحدث هذا مرة أخرى ، تثبيت البرنامج بشكل صحيح. إذا قمت بإنشاء لائق الكمبيوتر عادات الآن ، وسوف شكرا الولايات المتحدة في وقت لاحق.تنزيل أداة إزالةلإزالة Search.searchfstn2.com
تعلم كيفية إزالة Search.searchfstn2.com من جهاز الكمبيوتر الخاص بك
- الخطوة 1. كيفية حذف Search.searchfstn2.com من Windows?
- الخطوة 2. كيفية إزالة Search.searchfstn2.com من متصفحات الويب؟
- الخطوة 3. كيفية إعادة تعيين متصفحات الويب الخاص بك؟
الخطوة 1. كيفية حذف Search.searchfstn2.com من Windows?
a) إزالة Search.searchfstn2.com تطبيق ذات الصلة من Windows XP
- انقر فوق ابدأ
- حدد لوحة التحكم

- اختر إضافة أو إزالة البرامج

- انقر على Search.searchfstn2.com البرامج ذات الصلة

- انقر فوق إزالة
b) إلغاء Search.searchfstn2.com ذات الصلة من Windows 7 Vista
- فتح القائمة "ابدأ"
- انقر على لوحة التحكم

- الذهاب إلى إلغاء تثبيت برنامج

- حدد Search.searchfstn2.com تطبيق ذات الصلة
- انقر فوق إلغاء التثبيت

c) حذف Search.searchfstn2.com تطبيق ذات الصلة من Windows 8
- اضغط وين+C وفتح شريط سحر

- حدد الإعدادات وفتح لوحة التحكم

- اختر إلغاء تثبيت برنامج

- حدد Search.searchfstn2.com ذات الصلة البرنامج
- انقر فوق إلغاء التثبيت

d) إزالة Search.searchfstn2.com من Mac OS X النظام
- حدد التطبيقات من القائمة انتقال.

- في التطبيق ، عليك أن تجد جميع البرامج المشبوهة ، بما في ذلك Search.searchfstn2.com. انقر بزر الماوس الأيمن عليها واختر نقل إلى سلة المهملات. يمكنك أيضا سحب منهم إلى أيقونة سلة المهملات في قفص الاتهام الخاص.

الخطوة 2. كيفية إزالة Search.searchfstn2.com من متصفحات الويب؟
a) مسح Search.searchfstn2.com من Internet Explorer
- افتح المتصفح الخاص بك واضغط Alt + X
- انقر فوق إدارة الوظائف الإضافية

- حدد أشرطة الأدوات والملحقات
- حذف ملحقات غير المرغوب فيها

- انتقل إلى موفري البحث
- مسح Search.searchfstn2.com واختر محرك جديد

- اضغط Alt + x مرة أخرى، وانقر فوق "خيارات إنترنت"

- تغيير الصفحة الرئيسية الخاصة بك في علامة التبويب عام

- انقر فوق موافق لحفظ تغييرات
b) القضاء على Search.searchfstn2.com من Firefox موزيلا
- فتح موزيلا وانقر في القائمة
- حدد الوظائف الإضافية والانتقال إلى ملحقات

- اختر وإزالة ملحقات غير المرغوب فيها

- انقر فوق القائمة مرة أخرى وحدد خيارات

- في علامة التبويب عام استبدال الصفحة الرئيسية الخاصة بك

- انتقل إلى علامة التبويب البحث والقضاء على Search.searchfstn2.com

- حدد موفر البحث الافتراضي الجديد
c) حذف Search.searchfstn2.com من Google Chrome
- شن Google Chrome وفتح من القائمة
- اختر "المزيد من الأدوات" والذهاب إلى ملحقات

- إنهاء ملحقات المستعرض غير المرغوب فيها

- الانتقال إلى إعدادات (تحت ملحقات)

- انقر فوق تعيين صفحة في المقطع بدء التشغيل على

- استبدال الصفحة الرئيسية الخاصة بك
- اذهب إلى قسم البحث وانقر فوق إدارة محركات البحث

- إنهاء Search.searchfstn2.com واختر موفر جديد
d) إزالة Search.searchfstn2.com من Edge
- إطلاق Microsoft Edge وحدد أكثر من (ثلاث نقاط في الزاوية اليمنى العليا من الشاشة).

- إعدادات ← اختر ما تريد مسح (الموجود تحت الواضحة التصفح الخيار البيانات)

- حدد كل شيء تريد التخلص من ثم اضغط واضحة.

- انقر بالزر الأيمن على زر ابدأ، ثم حدد إدارة المهام.

- البحث عن Microsoft Edge في علامة التبويب العمليات.
- انقر بالزر الأيمن عليها واختر الانتقال إلى التفاصيل.

- البحث عن كافة Microsoft Edge المتعلقة بالإدخالات، انقر بالزر الأيمن عليها واختر "إنهاء المهمة".

الخطوة 3. كيفية إعادة تعيين متصفحات الويب الخاص بك؟
a) إعادة تعيين Internet Explorer
- فتح المستعرض الخاص بك وانقر على رمز الترس
- حدد خيارات إنترنت

- الانتقال إلى علامة التبويب خيارات متقدمة ثم انقر فوق إعادة تعيين

- تمكين حذف الإعدادات الشخصية
- انقر فوق إعادة تعيين

- قم بإعادة تشغيل Internet Explorer
b) إعادة تعيين Firefox موزيلا
- إطلاق موزيلا وفتح من القائمة
- انقر فوق تعليمات (علامة الاستفهام)

- اختر معلومات استكشاف الأخطاء وإصلاحها

- انقر فوق الزر تحديث Firefox

- حدد تحديث Firefox
c) إعادة تعيين Google Chrome
- افتح Chrome ثم انقر فوق في القائمة

- اختر إعدادات، وانقر فوق إظهار الإعدادات المتقدمة

- انقر فوق إعادة تعيين الإعدادات

- حدد إعادة تعيين
d) إعادة تعيين Safari
- بدء تشغيل مستعرض Safari
- انقر فوق Safari إعدادات (الزاوية العلوية اليمنى)
- حدد إعادة تعيين Safari...

- مربع حوار مع العناصر المحددة مسبقاً سوف المنبثقة
- تأكد من أن يتم تحديد كافة العناصر التي تحتاج إلى حذف

- انقر فوق إعادة تعيين
- سيتم إعادة تشغيل Safari تلقائياً
* SpyHunter scanner, published on this site, is intended to be used only as a detection tool. More info on SpyHunter. To use the removal functionality, you will need to purchase the full version of SpyHunter. If you wish to uninstall SpyHunter, click here.

