عن Search Protect
Search Protect الكشف عن طريق برنامج مكافحة الفيروسات الخاص بك يعني أن لديك عامة ربما غير المرغوب فيها (ألجرو) مثبتة. فإنه يحتاج إلى أن قال PUP التهديدات ليست خطيرة جدا ، كما هدفهم لا تشمل مباشرة إتلاف جهاز الكمبيوتر الخاص بك. لأن الجراء عموما أخفى مفيد البرامج يمكنها في بعض الأحيان منع القضاء. PUP قد يكون أخفى محسن النظام أو الأمن أداة, لعبة, أو متصفح التمديد. PUP الفئة نظرا إلى البرامج عند تثبيت عبر طريقة تجميع و محاولة لخداع المستخدمين إلى دفع المال. إذا كنت تتعامل مع تطبيقات مكافحة الفيروسات أو الكمبيوتر الأمثل البرامج تكتيكات تخويف إلى تشجيع لك لشراء النسخة الكاملة ، في حين سوف تتعرض الإعلانات التي لا نهاية لها إذا كنت تتعامل مع المشبوهة متصفح في المكونات. ينصح بشدة أن تقوم بإزالة Search Protect كما انها من لا استخدام لكم.
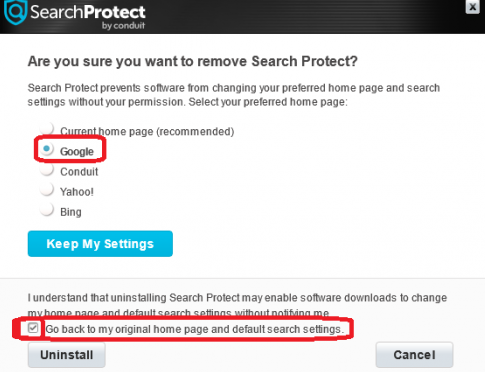
PUP توزيع الطرق
الجراء غالبا ما أخفى مفيدة البرامج إذا كنت قد تم خداع لتثبيته. فمن المستحسن أن تفعل أكثر دقة الأبحاث في المستقبل قبل تثبيت التطبيقات إذا كنت ترغب في إيقاف التطبيقات غير المرغوب فيها من تثبيت.
بل هو أيضا ليس من غير المألوف بالنسبة يحتمل أن تكون البرامج غير المرغوب فيها تثبيت من خلال برنامج تجميع. طريقة عمل هذه التقنية بسيطة جدا. بانتظام التطبيقات المجانية الإضافية التي تقدم إضافة إلى ذلك ، يجب أن تكون لحالها. البنود عموما أخفى ، الذي هو السبب في الكثير من المستخدمين لا نراهم.
إذا كنت ترغب في وقف هذه غير المرغوب فيها المنشآت الانتباه إلى تطبيق عمليات التثبيت. منذ الإعدادات الافتراضية سوف تحجب بنود إضافية ، تختار المتقدمة (حسب الطلب) خيارات. عندما قدم عروضا مرئية من خلال هذه الإعدادات ، سيكون لديك خيار إلغاء تحديد لهم.
ماذا Search Protect لا
Search Protect هو الكشف عن اسم generic الجراء التي الأمن برامج مثل Kaspersky, Symantec, أفاست, التقيم, مجموعة و ESET غالبا ما تستخدم. معظم الأدوات الأمنية الكشف عن ذلك, لكنه لا سيما الضارة. الجراء في كثير من الأحيان تريد أن تولد الدخل ، إما عن طريق يطلب منك شراء البرنامج لا قيمة لها أو بقذف الشاشة مع الإعلانات. وأنه لا يهم ما هو نوع من PUP لديك ، أول علامة عموما زيادة في الإعلانات.
إصدارات كاملة من الجراء سيكون مضيعة للمال و نود منك أن تضع ذلك في الاعتبار. وعلاوة على ذلك, أنت أساسا تعريض نفسك البرامج الخبيثة و الحيل إذا كنت تشارك مع الإعلانات الناجمة عن PUP.
Search Protect الحذف
برنامج مكافحة الفيروسات الخاص بك قد كشف ولكن لا يمحو Search Protect ، والتي يمكن أن تكون السبب في أنك هنا. إذا كان لديك برنامج مكافحة البرمجيات الخبيثة لا حذف Search Protect ، قد تضطر إلى تثبيت آخر الأمن المرافق ، أو محاولة القضاء عليه نفسك. دليل Search Protect إلغاء المبادئ التوجيهية يمكن العثور عليها عن طريق التمرير لأسفل. الخاص بك أداة إزالة البرامج الضارة قد يكون اكتشاف التهديدات التي ليست في الحقيقة على جهازك ، الذي يعرف باسم إيجابية كاذبة.
تعلم كيفية إزالة Search Protect من جهاز الكمبيوتر الخاص بك
- الخطوة 1. كيفية حذف Search Protect من Windows?
- الخطوة 2. كيفية إزالة Search Protect من متصفحات الويب؟
- الخطوة 3. كيفية إعادة تعيين متصفحات الويب الخاص بك؟
الخطوة 1. كيفية حذف Search Protect من Windows?
a) إزالة Search Protect تطبيق ذات الصلة من Windows XP
- انقر فوق ابدأ
- حدد لوحة التحكم

- اختر إضافة أو إزالة البرامج

- انقر على Search Protect البرامج ذات الصلة

- انقر فوق إزالة
b) إلغاء Search Protect ذات الصلة من Windows 7 Vista
- فتح القائمة "ابدأ"
- انقر على لوحة التحكم

- الذهاب إلى إلغاء تثبيت برنامج

- حدد Search Protect تطبيق ذات الصلة
- انقر فوق إلغاء التثبيت

c) حذف Search Protect تطبيق ذات الصلة من Windows 8
- اضغط وين+C وفتح شريط سحر

- حدد الإعدادات وفتح لوحة التحكم

- اختر إلغاء تثبيت برنامج

- حدد Search Protect ذات الصلة البرنامج
- انقر فوق إلغاء التثبيت

d) إزالة Search Protect من Mac OS X النظام
- حدد التطبيقات من القائمة انتقال.

- في التطبيق ، عليك أن تجد جميع البرامج المشبوهة ، بما في ذلك Search Protect. انقر بزر الماوس الأيمن عليها واختر نقل إلى سلة المهملات. يمكنك أيضا سحب منهم إلى أيقونة سلة المهملات في قفص الاتهام الخاص.

الخطوة 2. كيفية إزالة Search Protect من متصفحات الويب؟
a) مسح Search Protect من Internet Explorer
- افتح المتصفح الخاص بك واضغط Alt + X
- انقر فوق إدارة الوظائف الإضافية

- حدد أشرطة الأدوات والملحقات
- حذف ملحقات غير المرغوب فيها

- انتقل إلى موفري البحث
- مسح Search Protect واختر محرك جديد

- اضغط Alt + x مرة أخرى، وانقر فوق "خيارات إنترنت"

- تغيير الصفحة الرئيسية الخاصة بك في علامة التبويب عام

- انقر فوق موافق لحفظ تغييرات
b) القضاء على Search Protect من Firefox موزيلا
- فتح موزيلا وانقر في القائمة
- حدد الوظائف الإضافية والانتقال إلى ملحقات

- اختر وإزالة ملحقات غير المرغوب فيها

- انقر فوق القائمة مرة أخرى وحدد خيارات

- في علامة التبويب عام استبدال الصفحة الرئيسية الخاصة بك

- انتقل إلى علامة التبويب البحث والقضاء على Search Protect

- حدد موفر البحث الافتراضي الجديد
c) حذف Search Protect من Google Chrome
- شن Google Chrome وفتح من القائمة
- اختر "المزيد من الأدوات" والذهاب إلى ملحقات

- إنهاء ملحقات المستعرض غير المرغوب فيها

- الانتقال إلى إعدادات (تحت ملحقات)

- انقر فوق تعيين صفحة في المقطع بدء التشغيل على

- استبدال الصفحة الرئيسية الخاصة بك
- اذهب إلى قسم البحث وانقر فوق إدارة محركات البحث

- إنهاء Search Protect واختر موفر جديد
d) إزالة Search Protect من Edge
- إطلاق Microsoft Edge وحدد أكثر من (ثلاث نقاط في الزاوية اليمنى العليا من الشاشة).

- إعدادات ← اختر ما تريد مسح (الموجود تحت الواضحة التصفح الخيار البيانات)

- حدد كل شيء تريد التخلص من ثم اضغط واضحة.

- انقر بالزر الأيمن على زر ابدأ، ثم حدد إدارة المهام.

- البحث عن Microsoft Edge في علامة التبويب العمليات.
- انقر بالزر الأيمن عليها واختر الانتقال إلى التفاصيل.

- البحث عن كافة Microsoft Edge المتعلقة بالإدخالات، انقر بالزر الأيمن عليها واختر "إنهاء المهمة".

الخطوة 3. كيفية إعادة تعيين متصفحات الويب الخاص بك؟
a) إعادة تعيين Internet Explorer
- فتح المستعرض الخاص بك وانقر على رمز الترس
- حدد خيارات إنترنت

- الانتقال إلى علامة التبويب خيارات متقدمة ثم انقر فوق إعادة تعيين

- تمكين حذف الإعدادات الشخصية
- انقر فوق إعادة تعيين

- قم بإعادة تشغيل Internet Explorer
b) إعادة تعيين Firefox موزيلا
- إطلاق موزيلا وفتح من القائمة
- انقر فوق تعليمات (علامة الاستفهام)

- اختر معلومات استكشاف الأخطاء وإصلاحها

- انقر فوق الزر تحديث Firefox

- حدد تحديث Firefox
c) إعادة تعيين Google Chrome
- افتح Chrome ثم انقر فوق في القائمة

- اختر إعدادات، وانقر فوق إظهار الإعدادات المتقدمة

- انقر فوق إعادة تعيين الإعدادات

- حدد إعادة تعيين
d) إعادة تعيين Safari
- بدء تشغيل مستعرض Safari
- انقر فوق Safari إعدادات (الزاوية العلوية اليمنى)
- حدد إعادة تعيين Safari...

- مربع حوار مع العناصر المحددة مسبقاً سوف المنبثقة
- تأكد من أن يتم تحديد كافة العناصر التي تحتاج إلى حذف

- انقر فوق إعادة تعيين
- سيتم إعادة تشغيل Safari تلقائياً
تنزيل أداة إزالةلإزالة Search Protect تنزيل أداة إزالةلإزالة Search Protect
* SpyHunter scanner, published on this site, is intended to be used only as a detection tool. More info on SpyHunter. To use the removal functionality, you will need to purchase the full version of SpyHunter. If you wish to uninstall SpyHunter, click here.

