دليل على Search.pristineapp.com Remova (إلغاء Search.pristineapp.com)
Search.pristineapp.com الفيروس جدا غير جديرة بالثقة برنامج الكمبيوتر الذي عادة ما يستبدل الحالي الضحية إعدادات الصفحة الرئيسية دون الواضح أن تطلب إذن المستخدم. ومع ذلك ، فإن برامج مثل البكر لا يمكن تثبيت التطبيق من دون إذن المستخدم ، لذا تقنيا هذه البرامج تعتبر مشروعة. ومع ذلك ، فإن خبراء أمن الكمبيوتر التعرف على برامج مثل متصفح الخاطفين والتوصية حذفها.
متصفح الخاطفين مثل البكر البحث عن الفيروسات ليست الخبيثة ؛ ومع ذلك ، فإنها تزيد من خطر زيارة المواقع غير جديرة بالثقة. فإنها تميل إلى توفير الروابط المدفوعة في نتائج البحث التي قد تؤدي إلى انعدام الأمن في المواقع الإلكترونية الخارجية.
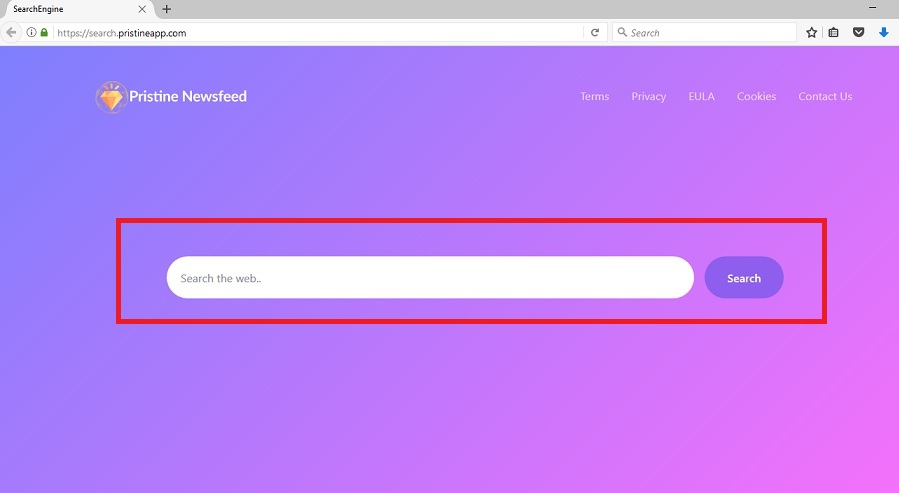
تنزيل أداة إزالةلإزالة Search.pristineapp.com
بعد إدخال عبارة البحث في وصف محرك البحث, سوف تشاهد صفحة “إعلانات ذات صلة [البحث العبارة]” الباب على اليمين. تكون على علم أن هذه الإعلانات يمكن أن تكون غير موثوق بها, لذلك نحن نوصي بشدة تجنب لهم. الهدف الأساسي من مثل هذه البرامج هو تقديم الشركاء تقدم في نتائج البحث و جذب المستخدمين إلى مواقع ويب خارجية.
المشكلة الرئيسية من هذه الموجهات هي أن المواقع خارج البكر البحث يمكن أن تكون غير موثوق به (أقول على الأقل) أو خطرة. عليك أن تكون حذرا للغاية عند البحث عن المعلومات على الانترنت باستخدام هذا التطبيق لأنه واحد غافل النقر على نتيجة البحث يمكن أن يلقي عليك على غير آمنة صفحة ويب.
هناك مرة واحدة, سوف تكون المسؤول الوحيد لسلامة الخاصة بك والخصوصية. نقترح بشدة أن تقوم بإزالة Search.pristineapp.com باستخدام الإرشادات أدناه هذا المنصب أو برامج مكافحة البرمجيات الخبيثة. الخبراء تشير أيضا إلى تثبيت برنامج الأمن وأداء النظام العادية بفحص للحفاظ على جهاز الكمبيوتر الخاص بك في ذروة الأداء.
في حال كنت تبحث عن بديل Search.pristineapp.com خيارات الإزالة ، ونحن نخشى أن هناك أي خيارات أخرى من تلك التي نقدمها. يمكنك أيضا أن تطلب من شخص أكثر خبرة في مجال الحوسبة حذف Search.pristineapp.com بالنسبة لك. ومع ذلك ، باستخدام برامج مكافحة الفيروسات أو برامج مكافحة البرامج الضارة هو أسرع بكثير وأسهل الخيار.
إذا كنت ترغب في عقد البرامج غير المرغوب فيها من جهاز الكمبيوتر الخاص بك, النظر في استخدام هذه النصائح المقدمة من خبراء الأمن:
Avoid installing any programs from web pages that seem suspicious to you. If you feel like you’re being bombarded with offers to install additional software, better close such web pages immediately;
When installing a new program, make sure you choose Custom/Advanced settings for the installation. This way, you will get a chance to modify components of your downloaded file and drop off all unwanted additions;
Consider installing anti-malware software which could prevent unauthorized attempts to access your system and drop unwanted files on it.
كيفية حذف Search.pristineapp.com?
وسيلة جيدة لإزالة Search.pristineapp.com هو استخدام التعليمات المقدمة الخبراء. أولا سوف تحتاج إلى حذف جميع مكونات ذات صلة البكر التطبيق بما في ذلك برامج و ملحقات المستعرض. بالإضافة إلى أنك قد تحتاج أيضا إلى تعديل بعض إعدادات الكمبيوتر الخاص بك أيضا.
ونحن نوصي بشدة حذف البرامج غير المرغوب فيها تلقائيا لأن هذا هو وسيلة فعالة للقضاء على جميع برامج خطيرة في آن واحد. حتى إذا كنت استكمال Search.pristineapp.com إزالة باستخدام تعليماتنا شامل نظام المسح الضوئي يمكن أن تساعدك على الكشف عن ملفات إضافية و البرامج التي كنت قد أغفلت عن طريق الخطأ.
تعلم كيفية إزالة Search.pristineapp.com من جهاز الكمبيوتر الخاص بك
- الخطوة 1. كيفية حذف Search.pristineapp.com من Windows?
- الخطوة 2. كيفية إزالة Search.pristineapp.com من متصفحات الويب؟
- الخطوة 3. كيفية إعادة تعيين متصفحات الويب الخاص بك؟
الخطوة 1. كيفية حذف Search.pristineapp.com من Windows?
a) إزالة Search.pristineapp.com تطبيق ذات الصلة من Windows XP
- انقر فوق ابدأ
- حدد لوحة التحكم

- اختر إضافة أو إزالة البرامج

- انقر على Search.pristineapp.com البرامج ذات الصلة

- انقر فوق إزالة
b) إلغاء Search.pristineapp.com ذات الصلة من Windows 7 Vista
- فتح القائمة "ابدأ"
- انقر على لوحة التحكم

- الذهاب إلى إلغاء تثبيت برنامج

- حدد Search.pristineapp.com تطبيق ذات الصلة
- انقر فوق إلغاء التثبيت

c) حذف Search.pristineapp.com تطبيق ذات الصلة من Windows 8
- اضغط وين+C وفتح شريط سحر

- حدد الإعدادات وفتح لوحة التحكم

- اختر إلغاء تثبيت برنامج

- حدد Search.pristineapp.com ذات الصلة البرنامج
- انقر فوق إلغاء التثبيت

d) إزالة Search.pristineapp.com من Mac OS X النظام
- حدد التطبيقات من القائمة انتقال.

- في التطبيق ، عليك أن تجد جميع البرامج المشبوهة ، بما في ذلك Search.pristineapp.com. انقر بزر الماوس الأيمن عليها واختر نقل إلى سلة المهملات. يمكنك أيضا سحب منهم إلى أيقونة سلة المهملات في قفص الاتهام الخاص.

الخطوة 2. كيفية إزالة Search.pristineapp.com من متصفحات الويب؟
a) مسح Search.pristineapp.com من Internet Explorer
- افتح المتصفح الخاص بك واضغط Alt + X
- انقر فوق إدارة الوظائف الإضافية

- حدد أشرطة الأدوات والملحقات
- حذف ملحقات غير المرغوب فيها

- انتقل إلى موفري البحث
- مسح Search.pristineapp.com واختر محرك جديد

- اضغط Alt + x مرة أخرى، وانقر فوق "خيارات إنترنت"

- تغيير الصفحة الرئيسية الخاصة بك في علامة التبويب عام

- انقر فوق موافق لحفظ تغييرات
b) القضاء على Search.pristineapp.com من Firefox موزيلا
- فتح موزيلا وانقر في القائمة
- حدد الوظائف الإضافية والانتقال إلى ملحقات

- اختر وإزالة ملحقات غير المرغوب فيها

- انقر فوق القائمة مرة أخرى وحدد خيارات

- في علامة التبويب عام استبدال الصفحة الرئيسية الخاصة بك

- انتقل إلى علامة التبويب البحث والقضاء على Search.pristineapp.com

- حدد موفر البحث الافتراضي الجديد
c) حذف Search.pristineapp.com من Google Chrome
- شن Google Chrome وفتح من القائمة
- اختر "المزيد من الأدوات" والذهاب إلى ملحقات

- إنهاء ملحقات المستعرض غير المرغوب فيها

- الانتقال إلى إعدادات (تحت ملحقات)

- انقر فوق تعيين صفحة في المقطع بدء التشغيل على

- استبدال الصفحة الرئيسية الخاصة بك
- اذهب إلى قسم البحث وانقر فوق إدارة محركات البحث

- إنهاء Search.pristineapp.com واختر موفر جديد
d) إزالة Search.pristineapp.com من Edge
- إطلاق Microsoft Edge وحدد أكثر من (ثلاث نقاط في الزاوية اليمنى العليا من الشاشة).

- إعدادات ← اختر ما تريد مسح (الموجود تحت الواضحة التصفح الخيار البيانات)

- حدد كل شيء تريد التخلص من ثم اضغط واضحة.

- انقر بالزر الأيمن على زر ابدأ، ثم حدد إدارة المهام.

- البحث عن Microsoft Edge في علامة التبويب العمليات.
- انقر بالزر الأيمن عليها واختر الانتقال إلى التفاصيل.

- البحث عن كافة Microsoft Edge المتعلقة بالإدخالات، انقر بالزر الأيمن عليها واختر "إنهاء المهمة".

الخطوة 3. كيفية إعادة تعيين متصفحات الويب الخاص بك؟
a) إعادة تعيين Internet Explorer
- فتح المستعرض الخاص بك وانقر على رمز الترس
- حدد خيارات إنترنت

- الانتقال إلى علامة التبويب خيارات متقدمة ثم انقر فوق إعادة تعيين

- تمكين حذف الإعدادات الشخصية
- انقر فوق إعادة تعيين

- قم بإعادة تشغيل Internet Explorer
b) إعادة تعيين Firefox موزيلا
- إطلاق موزيلا وفتح من القائمة
- انقر فوق تعليمات (علامة الاستفهام)

- اختر معلومات استكشاف الأخطاء وإصلاحها

- انقر فوق الزر تحديث Firefox

- حدد تحديث Firefox
c) إعادة تعيين Google Chrome
- افتح Chrome ثم انقر فوق في القائمة

- اختر إعدادات، وانقر فوق إظهار الإعدادات المتقدمة

- انقر فوق إعادة تعيين الإعدادات

- حدد إعادة تعيين
d) إعادة تعيين Safari
- بدء تشغيل مستعرض Safari
- انقر فوق Safari إعدادات (الزاوية العلوية اليمنى)
- حدد إعادة تعيين Safari...

- مربع حوار مع العناصر المحددة مسبقاً سوف المنبثقة
- تأكد من أن يتم تحديد كافة العناصر التي تحتاج إلى حذف

- انقر فوق إعادة تعيين
- سيتم إعادة تشغيل Safari تلقائياً
* SpyHunter scanner, published on this site, is intended to be used only as a detection tool. More info on SpyHunter. To use the removal functionality, you will need to purchase the full version of SpyHunter. If you wish to uninstall SpyHunter, click here.

