ما هو فيروس إعادة توجيه
Search.genieosearch.com هو الخاطف التي ربما غزت نظام التشغيل الخاص بك من خلال البرمجيات الحرة حزم. العدوى كان ربما تعلق برنامج مجاني كبند إضافي, و بما أنك لم ألغ تحديد ذلك ، تثبيته. التهابات مماثلة هي لماذا يجب أن تدفع الانتباه إلى كيفية تثبيت البرامج. Search.genieosearch.com ليس رفيع المستوى العدوى ولكن النشاط الحصول على الأعصاب الخاص بك. ستجد أنه بدلا من المنزل العادي الموقع و علامات تبويب جديدة في المتصفح الآن تحميل صفحة مختلفة. محرك البحث الخاص بك كما سيتم تغييرها و قد حقن الإعلان الروابط بين نتائج حقيقية. عمليات إعادة التوجيه يتم تنفيذها حتى أن أصحاب الصفحة يمكن أن تجعل من عائدات المرور و الإعلانات. بعض الناس في نهاية المطاف مع البرامج الضارة من خلال هذه الأنواع من كثير لأن بعض الخاطفين قادرة على إعادة توجيه البرامج الضارة التي تعاني من المواقع. البرمجيات الخبيثة التلوث في أن يمكن أن تؤدي إلى عواقب أكثر خطورة بكثير ، لذا تأكد من أن لا يحدث. حتى أن الناس العثور عليها في متناول يدي ، إعادة توجيه الفيروسات حاول أن يظهر مفيدة جدا لكن الواقع هو أنها غير قابلة للاستبدال مع موثوقية امتداد والتي ليست بنشاط في محاولة لإعادة توجيه لك. قد تلاحظ أيضا أكثر حسب الطلب برعاية المحتوى و ذلك لأن الهدف هو جمع البيانات عنك و تتبع عمليات البحث الخاصة بك. أو ربما في وقت لاحق مشاركة تلك المعلومات مع أطراف ثالثة. وبالتالي إلغاء Search.genieosearch.com قبل أنها يمكن أن تؤثر على نظام التشغيل الخاص بك أكثر على محمل الجد.
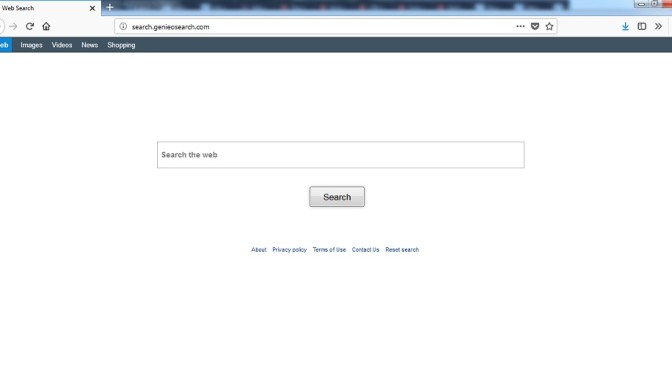
تنزيل أداة إزالةلإزالة Search.genieosearch.com
ماذا يجب أن تعرف عن هذه الالتهابات
الكثير من المستخدمين لا يدركون ذلك ولكن الخاطفين كثيرا ما تعلق مجانية. نحن لا نعتقد أن حصلت عليها بأي طريقة أخرى ، كما لا يمكن لأحد أن تثبيت يعلموا ما هم. والسبب في هذه الطريقة تستخدم على نطاق واسع لأن الناس إهمال عند تثبيت البرامج ، مما يعني أنها تفوت جميع تلميحات بأن شيئا المضافة. لوقف التثبيت تحتاج إلى إلغاء تحديد لهم ، ولكن لأنهم خفية قد لا تلاحظها إذا كنت الذروة. عن طريق اختيار لاستخدام الإعدادات الافتراضية ، يمكن السماح السماح تركيب جميع أنواع البرامج غير مألوف, لذا سيكون من الأفضل إذا كنت لا تستخدم لهم. اختر خيارات متقدمة أو مخصص إعدادات عند تثبيت شيء ما ، وتعلق سوف تصبح مرئية. إلا إذا كنت تريد التعامل المستمر مع البرامج غير معروف ، يمكنك دائما إلغاء العروض. يجب أن تستمر فقط مع تثبيت البرامج بعد كل شيء دون رادع. التعامل مع هذه العدوى يمكن أن تكون مشددة حيث يمكنك أن تفعل لنفسك معروف كبير في البداية منعهم. تحتاج أيضا إلى أن تكون أكثر حذرا حول حيث يمكنك الحصول على البرامج من مصادر مشكوك فيها زيادة فرصك في الحصول على العدوى.
عند إعادة توجيه الفيروس هو تثبيت, سوف تعرف قريبا بعد الإصابة. ستلاحظ التعديلات التي تتم على حسابك في المتصفحات مثل غريب الموقع تعيين صفحة ويب الرئيسية/علامات تبويب جديدة, متصفح الخاطفين لن طلب موافقة محددة قبل إجراء هذه التغييرات. Internet Explorer, Google Chrome موزيلا Firefox سيكون من بين المتصفحات المتأثرة. و حتى حذف Search.genieosearch.com من نظام التشغيل ، سوف يكون عالقا مع موقع التحميل في كل مرة المتصفح فتح. أولا, كنت قد تحاول عكس التعديلات ولكن نضع في اعتبارنا أن متصفح الخاطفين فقط تغيير كل شيء مرة أخرى. الخاطفين يمكن أيضا تعيين لك المختلفة محرك البحث, لذلك لا ينبغي أن نندهش إذا كان عند البحث عن شيء ما من خلال شريط عنوان المتصفح غريبة من هذا الموقع تحية لك. لا تضغط على الروابط التي سوف ترى من بين النتائج منذ كنت قد تكون إعادة توجيه. أصحاب بعض المواقع تنوي زيادة حركة المرور إلى كسب المزيد من الدخل ، وأنها تستخدم الخاطفين إعادة توجيه لك. أصحاب قادرة على كسب المزيد من الدخل عندما يكون هناك المزيد من حركة المرور منذ أكثر الناس ربما التفاعل مع الإعلانات. إذا قمت بالنقر فوق على هذه الصفحات, سوف يتم نقلك إلى لا تمت بصلة المواقع حيث أنك لن تجد البيانات ذات الصلة. وسوف يكون هناك حالات حيث قد تظهر المشروعة في البداية إذا كنت تريد البحث ‘فيروس’ ، الصفحات تعزيز كاذبة برامج الأمن قد تأتي ، وأنها يمكن أن تبدو حقيقية في البداية. عندما يتم إعادة توجيه, قد ينتهي بك الأمر مع وجود عدوى مثل هذه المواقع يمكن أن تكون البرمجيات الخبيثة التي تعصف بها. شيء آخر يجب عليك أن تكون على بينة من أن هذه الأنواع من التهديدات التجسس عليك من أجل الحصول على معلومات حول ما يمكنك انقر على ما المواقع التي تزورها, استفسارات البحث. غير مألوف الأطراف قد أيضا الوصول إلى معلومات يمكن استخدامها لخلق الاعلانات. بعد مرور بعض الوقت, كنت قد لاحظت أكثر حسب الطلب برعاية المحتوى ، إذا كان متصفح الخاطفين تستخدم المعلومات التي تم جمعها. كنت شجعت إلى حد كبير في القضاء على Search.genieosearch.com كما أنها سوف تفعل المزيد من الضرر بدلا من الخير. و بعد اكتمال العملية ، يجب أن يكون في إمكانك تغيير إعدادات المستعرض الخاص بك.
كيفية القضاء على Search.genieosearch.com
الآن بعد أن كنت على علم بما يفعل ، قد انتقل إلى إنهاء Search.genieosearch.com. في حين أن لديك اثنين من الخيارات عندما يتعلق الأمر إلى التخلص من متصفح الخاطفين ، اليدوي والتلقائي, تختار واحد على المعرفة حول أجهزة الكمبيوتر. إذا اخترت المضي قدما في السابق, سيكون لديك لتحديد العدوى نفسك. العملية نفسها يجب أن لا يكون من الصعب جدا ، وإن كان أكثر تستغرق وقتا طويلا مما كنت قد يعتقد في البداية ، ولكن أنتم مدعوون إلى الاستفادة من أدناه الموردة التعليمات. عن طريق اتباع المبادئ التوجيهية ، يجب أن يتم تشغيل في مشاكل عند التخلص منه. ولكن قد يكون من الصعب جدا بالنسبة لأولئك الذين ليس لديهم خبرة في الكمبيوتر. في هذه الحالة الحصول على برامج مكافحة التجسس و تسمح لها أن تأخذ الرعاية من التهديد. البرنامج سوف يكتشف التهديد مرة واحدة فإنه لا, كل ما عليك القيام به هو تفويض للقضاء على متصفح الخاطفين. يمكنك الآن محاولة تغيير إعدادات المتصفح ، إذا كنت ناجحا ، التهديد لم يعد يجب أن تكون موجودة. إذا كان الموقع لا يزال الكثير في كل مرة قمت بتشغيل المستعرض الخاص بك حتى بعد أن كنت قد غيرت المنزل الخاص بك صفحة ويب ، لم يكن التخلص من التهديد تماما. بذل قصارى جهدكم لتجنب متصفح الخاطفين في المستقبل, و هذا يعني أنك يجب أن تكون أكثر يقظة حول كيفية تثبيت البرامج. إذا كان لديك كمبيوتر جيد عادات الآن ، وسوف شكرا الولايات المتحدة في وقت لاحق.تنزيل أداة إزالةلإزالة Search.genieosearch.com
تعلم كيفية إزالة Search.genieosearch.com من جهاز الكمبيوتر الخاص بك
- الخطوة 1. كيفية حذف Search.genieosearch.com من Windows?
- الخطوة 2. كيفية إزالة Search.genieosearch.com من متصفحات الويب؟
- الخطوة 3. كيفية إعادة تعيين متصفحات الويب الخاص بك؟
الخطوة 1. كيفية حذف Search.genieosearch.com من Windows?
a) إزالة Search.genieosearch.com تطبيق ذات الصلة من Windows XP
- انقر فوق ابدأ
- حدد لوحة التحكم

- اختر إضافة أو إزالة البرامج

- انقر على Search.genieosearch.com البرامج ذات الصلة

- انقر فوق إزالة
b) إلغاء Search.genieosearch.com ذات الصلة من Windows 7 Vista
- فتح القائمة "ابدأ"
- انقر على لوحة التحكم

- الذهاب إلى إلغاء تثبيت برنامج

- حدد Search.genieosearch.com تطبيق ذات الصلة
- انقر فوق إلغاء التثبيت

c) حذف Search.genieosearch.com تطبيق ذات الصلة من Windows 8
- اضغط وين+C وفتح شريط سحر

- حدد الإعدادات وفتح لوحة التحكم

- اختر إلغاء تثبيت برنامج

- حدد Search.genieosearch.com ذات الصلة البرنامج
- انقر فوق إلغاء التثبيت

d) إزالة Search.genieosearch.com من Mac OS X النظام
- حدد التطبيقات من القائمة انتقال.

- في التطبيق ، عليك أن تجد جميع البرامج المشبوهة ، بما في ذلك Search.genieosearch.com. انقر بزر الماوس الأيمن عليها واختر نقل إلى سلة المهملات. يمكنك أيضا سحب منهم إلى أيقونة سلة المهملات في قفص الاتهام الخاص.

الخطوة 2. كيفية إزالة Search.genieosearch.com من متصفحات الويب؟
a) مسح Search.genieosearch.com من Internet Explorer
- افتح المتصفح الخاص بك واضغط Alt + X
- انقر فوق إدارة الوظائف الإضافية

- حدد أشرطة الأدوات والملحقات
- حذف ملحقات غير المرغوب فيها

- انتقل إلى موفري البحث
- مسح Search.genieosearch.com واختر محرك جديد

- اضغط Alt + x مرة أخرى، وانقر فوق "خيارات إنترنت"

- تغيير الصفحة الرئيسية الخاصة بك في علامة التبويب عام

- انقر فوق موافق لحفظ تغييرات
b) القضاء على Search.genieosearch.com من Firefox موزيلا
- فتح موزيلا وانقر في القائمة
- حدد الوظائف الإضافية والانتقال إلى ملحقات

- اختر وإزالة ملحقات غير المرغوب فيها

- انقر فوق القائمة مرة أخرى وحدد خيارات

- في علامة التبويب عام استبدال الصفحة الرئيسية الخاصة بك

- انتقل إلى علامة التبويب البحث والقضاء على Search.genieosearch.com

- حدد موفر البحث الافتراضي الجديد
c) حذف Search.genieosearch.com من Google Chrome
- شن Google Chrome وفتح من القائمة
- اختر "المزيد من الأدوات" والذهاب إلى ملحقات

- إنهاء ملحقات المستعرض غير المرغوب فيها

- الانتقال إلى إعدادات (تحت ملحقات)

- انقر فوق تعيين صفحة في المقطع بدء التشغيل على

- استبدال الصفحة الرئيسية الخاصة بك
- اذهب إلى قسم البحث وانقر فوق إدارة محركات البحث

- إنهاء Search.genieosearch.com واختر موفر جديد
d) إزالة Search.genieosearch.com من Edge
- إطلاق Microsoft Edge وحدد أكثر من (ثلاث نقاط في الزاوية اليمنى العليا من الشاشة).

- إعدادات ← اختر ما تريد مسح (الموجود تحت الواضحة التصفح الخيار البيانات)

- حدد كل شيء تريد التخلص من ثم اضغط واضحة.

- انقر بالزر الأيمن على زر ابدأ، ثم حدد إدارة المهام.

- البحث عن Microsoft Edge في علامة التبويب العمليات.
- انقر بالزر الأيمن عليها واختر الانتقال إلى التفاصيل.

- البحث عن كافة Microsoft Edge المتعلقة بالإدخالات، انقر بالزر الأيمن عليها واختر "إنهاء المهمة".

الخطوة 3. كيفية إعادة تعيين متصفحات الويب الخاص بك؟
a) إعادة تعيين Internet Explorer
- فتح المستعرض الخاص بك وانقر على رمز الترس
- حدد خيارات إنترنت

- الانتقال إلى علامة التبويب خيارات متقدمة ثم انقر فوق إعادة تعيين

- تمكين حذف الإعدادات الشخصية
- انقر فوق إعادة تعيين

- قم بإعادة تشغيل Internet Explorer
b) إعادة تعيين Firefox موزيلا
- إطلاق موزيلا وفتح من القائمة
- انقر فوق تعليمات (علامة الاستفهام)

- اختر معلومات استكشاف الأخطاء وإصلاحها

- انقر فوق الزر تحديث Firefox

- حدد تحديث Firefox
c) إعادة تعيين Google Chrome
- افتح Chrome ثم انقر فوق في القائمة

- اختر إعدادات، وانقر فوق إظهار الإعدادات المتقدمة

- انقر فوق إعادة تعيين الإعدادات

- حدد إعادة تعيين
d) إعادة تعيين Safari
- بدء تشغيل مستعرض Safari
- انقر فوق Safari إعدادات (الزاوية العلوية اليمنى)
- حدد إعادة تعيين Safari...

- مربع حوار مع العناصر المحددة مسبقاً سوف المنبثقة
- تأكد من أن يتم تحديد كافة العناصر التي تحتاج إلى حذف

- انقر فوق إعادة تعيين
- سيتم إعادة تشغيل Safari تلقائياً
* SpyHunter scanner, published on this site, is intended to be used only as a detection tool. More info on SpyHunter. To use the removal functionality, you will need to purchase the full version of SpyHunter. If you wish to uninstall SpyHunter, click here.

