ما هو Quiklogin.co?
Quiklogin.co الفيروس على شكل منصة مهنية للبحث ، لم تكتسب شعبية كبيرة بسبب عدوانية الميزات. الجزء الأكبر من حركة المرور على الشبكة يتم إنشاؤها من مختلف البلدان ، ولكن هذا التقييم ليست مثيرة للإعجاب. Search.hemailloginnow.com متصفح الخاطفين هو مماثل مثل المستخدمين يميل مع متصفح التمديد ، والحصول على الإذن لتعديل إعدادات القراءة وتاريخها التصفح أو القراءة أو تغيير المحتوى الخاص بك زار المجالات. تحليل الإضافية مجانا على Google Chrome المتصفح هو المقدمة الحقيقية محسن من عملية الدخول إلى حساباتك في خدمات مختلفة: بعد تثبيت Quicklogin تمديد المستخدمين سيتم تقديمك مع قائمة من الخدمات التي يمكن وضع اختصارات في جديدة فريدة من نوعها علامة التبويب الصفحة الرئيسية. يجب على المستخدمين لاحظ أن Quiklogin.co إعادة توجيه الفيروس لن يتمكن من تنفيذ استعلامات البحث ، ولكن نقل الناس إلى Bing.com. متصفح الخاطفين إلى خطوة أبعد من اللازم الحدود وتعيين منصات طرف ثالث كما الافتراضي.
ماذا Quiklogin.co تفعل ؟
النامية الشركة التي صممت QuickLogin التمديد هو إخفاء هويتهم. ورأى أصحاب سخية بما يكفي لتوفير الجسدية عنوان Quiklogin ، ولكنها ليست مفيدة على الإطلاق كما أن هناك على الإطلاق أي المشاريع التي من شأنها أن تكون مرتبطة إلى هذا العنوان. وقد تم تبني هذه الاستراتيجية من قبل العديد من المبدعين من البرامج الضارة. هناك العديد من الخاطفين التي تسعى إلى ضرب شرعية بنج البحث منصة. في هذه الحالة ، Quiklogin.co يستخدم محرك البحث بينغ على تحقيق نتائج استعلامات البحث. ومع ذلك ، فإن الترخيص وثيقة من وثائق هذا المنتج بوضوح حقيقة أن الخدمة قد تتضمن برامج طرف ثالث المكونات والتقنيات. يمكن أن تتضمن بعض البرمجيات مفتوحة المصدر في التعليمات البرمجية. QuickLogin يجعل أي تمثيل أو ضمانات فيما يتعلق بهذا البرنامج. من المستغرب أن هذا التمديد المتصفح لا يزال يدير تمتلك مكانة في Chrome متجر على شبكة الإنترنت, ولكن وفقا لذلك ، فقد عدد قليل جدا من العملاء.
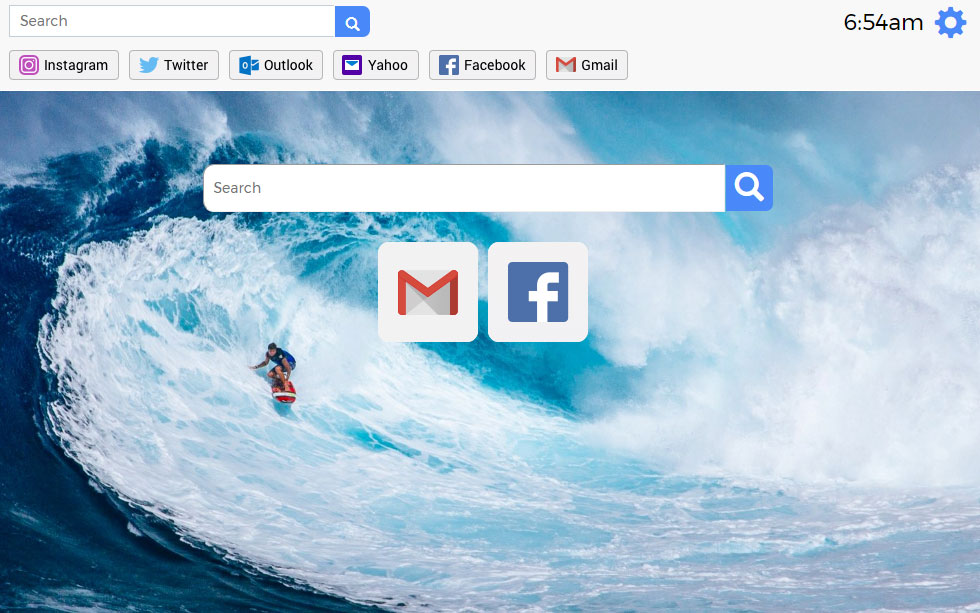
أعراض Quiklogin.co إعادة توجيه الفيروس تتضمن وصلات إلى غيرها من مواقع طرف ثالث أو محتوى أو الموارد: بالطبع لا أحد استعراض هذه المواقع قبل الزيارة لهم أيد. بالإضافة إلى هذا, هذا Google Chrome التمديد دعما ماليا من عائدات الإعلانات. فإنه لا يوجد لديه خيار سوى عرض الإعلانات والعروض الترويجية إذا كان يرغب في الاستمرار في تقديم الخدمات. ومع ذلك, متصفح الخاطفين لديهم ميل إلى أن يكون متهورا عندما يتعلق الأمر الى اختيار ad-شبكات الشركاء: إعلانات مضللة ، الهجومية أصبحت حقيقية تهتم الآلاف من الناس التي أصبحت للخطر من قبل متصفح الخاطفين.
تنزيل أداة إزالةلإزالة Quiklogin.co
كيفية حذف Quiklogin.co?
Quiklogin التمديد أن يسلم Quiklogin.co العدوى يمكن أن يحقق من خلال تعبئتها تلقائيا مجانية التثبيت. والمثير للدهشة أنه من السهل بدلا من تجنب التكميلية التطبيقات: كل ما عليك القيام به هو رفض المقترحات بالنسبة لهم. على سبيل المثال, إذا هذه الإضافة أدرج في المثبت من برنامج آخر, هل يمكن أن يكون غاب عن ذلك ووافق على الزرع. أبدا تكرار هذا الخطأ مرة أخرى, ونحن يوصي لك لتحديد متقدم/مخصص وسائط التثبيت العمليات. لإزالة صحيح هذا التمديد لذلك لن يعود, يمكنك أولا محاولة إزالة بانتظام ، عبر إضافة على قائمة يمكنك أن تجد في Google Chrome. في حالة القضاء على التمديد لكنه يبقي يعود مع أيقونة بجانب قائمة النقاط الثلاث و فريدة من نوعها جديدة التبويب الصفحة الرئيسية. هذا يعني أن نظام التشغيل الخاص بك هو مصاب أعمق مما كان متوقعا و أنت المستحسن أن تفحص لمعرفة المزيد.
تعلم كيفية إزالة Quiklogin.co من جهاز الكمبيوتر الخاص بك
- الخطوة 1. كيفية حذف Quiklogin.co من Windows؟
- الخطوة 2. كيفية إزالة Quiklogin.co من متصفحات الويب؟
- الخطوة 3. كيفية إعادة تعيين متصفحات الويب الخاص بك؟
الخطوة 1. كيفية حذف Quiklogin.co من Windows؟
a) إزالة Quiklogin.co المتعلقة بالتطبيق من نظام التشغيل Windows XP
- انقر فوق ابدأ
- حدد لوحة التحكم

- اختر إضافة أو إزالة البرامج

- انقر فوق Quiklogin.co المتعلقة بالبرمجيات

- انقر فوق إزالة
b) إلغاء تثبيت البرنامج المرتبطة Quiklogin.co من ويندوز 7 وويندوز فيستا
- فتح القائمة "ابدأ"
- انقر فوق لوحة التحكم

- الذهاب إلى إلغاء تثبيت البرنامج

- حدد Quiklogin.co المتعلقة بالتطبيق
- انقر فوق إلغاء التثبيت

c) حذف Quiklogin.co المتصلة بالطلب من ويندوز 8
- اضغط وين + C لفتح شريط سحر

- حدد إعدادات وفتح "لوحة التحكم"

- اختر إزالة تثبيت برنامج

- حدد البرنامج ذات الصلة Quiklogin.co
- انقر فوق إلغاء التثبيت

الخطوة 2. كيفية إزالة Quiklogin.co من متصفحات الويب؟
a) مسح Quiklogin.co من Internet Explorer
- افتح المتصفح الخاص بك واضغط Alt + X
- انقر فوق إدارة الوظائف الإضافية

- حدد أشرطة الأدوات والملحقات
- حذف ملحقات غير المرغوب فيها

- انتقل إلى موفري البحث
- مسح Quiklogin.co واختر محرك جديد

- اضغط Alt + x مرة أخرى، وانقر فوق "خيارات إنترنت"

- تغيير الصفحة الرئيسية الخاصة بك في علامة التبويب عام

- انقر فوق موافق لحفظ تغييرات
b) القضاء على Quiklogin.co من Firefox موزيلا
- فتح موزيلا وانقر في القائمة
- حدد الوظائف الإضافية والانتقال إلى ملحقات

- اختر وإزالة ملحقات غير المرغوب فيها

- انقر فوق القائمة مرة أخرى وحدد خيارات

- في علامة التبويب عام استبدال الصفحة الرئيسية الخاصة بك

- انتقل إلى علامة التبويب البحث والقضاء على Quiklogin.co

- حدد موفر البحث الافتراضي الجديد
c) حذف Quiklogin.co من Google Chrome
- شن Google Chrome وفتح من القائمة
- اختر "المزيد من الأدوات" والذهاب إلى ملحقات

- إنهاء ملحقات المستعرض غير المرغوب فيها

- الانتقال إلى إعدادات (تحت ملحقات)

- انقر فوق تعيين صفحة في المقطع بدء التشغيل على

- استبدال الصفحة الرئيسية الخاصة بك
- اذهب إلى قسم البحث وانقر فوق إدارة محركات البحث

- إنهاء Quiklogin.co واختر موفر جديد
الخطوة 3. كيفية إعادة تعيين متصفحات الويب الخاص بك؟
a) إعادة تعيين Internet Explorer
- فتح المستعرض الخاص بك وانقر على رمز الترس
- حدد خيارات إنترنت

- الانتقال إلى علامة التبويب خيارات متقدمة ثم انقر فوق إعادة تعيين

- تمكين حذف الإعدادات الشخصية
- انقر فوق إعادة تعيين

- قم بإعادة تشغيل Internet Explorer
b) إعادة تعيين Firefox موزيلا
- إطلاق موزيلا وفتح من القائمة
- انقر فوق تعليمات (علامة الاستفهام)

- اختر معلومات استكشاف الأخطاء وإصلاحها

- انقر فوق الزر تحديث Firefox

- حدد تحديث Firefox
c) إعادة تعيين Google Chrome
- افتح Chrome ثم انقر فوق في القائمة

- اختر إعدادات، وانقر فوق إظهار الإعدادات المتقدمة

- انقر فوق إعادة تعيين الإعدادات

- حدد إعادة تعيين
d) إعادة تعيين سفاري
- بدء تشغيل مستعرض سفاري
- انقر فوق سفاري الإعدادات (الزاوية العلوية اليمنى)
- حدد إعادة تعيين سفاري...

- مربع حوار مع العناصر المحددة مسبقاً سوف المنبثقة
- تأكد من أن يتم تحديد كافة العناصر التي تحتاج إلى حذف

- انقر فوق إعادة تعيين
- سيتم إعادة تشغيل رحلات السفاري تلقائياً
* SpyHunter scanner, published on this site, is intended to be used only as a detection tool. More info on SpyHunter. To use the removal functionality, you will need to purchase the full version of SpyHunter. If you wish to uninstall SpyHunter, click here.

