نصائح حول إزالة Oybtfpencref (إلغاء Oybtfpencref)
Oybtfpencref هو برنامج تجسس أن يقحم الإعلانات غير المرغوب فيها على مواقع ويب التي تقوم بزيارتها. ويدعي Oybtfpencref أن ذلك سوف “حمايتك من المواقع التي محاولة احتيال لكم”. غير معروف ما إذا كان هذا البرنامج قادرة على القيام بذلك أم لا.
ما هو معروف هو أن هذا البرنامج سوف تتسبب في مواقع ويب التي تقوم بزيارتها إلى أن تجاوز مع الإعلانات غير المرغوب فيها التي تجعل من الصعب على استخدام الموقع المطلوب. وسوف تكون هذه الإعلانات المسمى إعلان قبل Oybtfpencref، مدعوم من Oybtfpencref، أو الإعلانات التي Oybtfpencref وسيتم عرضها على أي موقع ويب التي تزورها، بغض النظر عن ما إذا كان هذا الموقع عادة ما تعرض الإعلانات. إزالة Oybtfpencref في جميع الحالات.
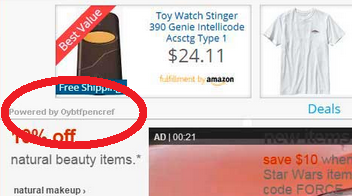
كوسيلة لحماية نفسها من يجري الكشف عن طريق الماسحات الضوئية مكافحة الفيروسات، ادواري Oybtfpencref يستخدم أسماء الملفات التي تبدو عشوائية، بل هي في الواقع ثابتة. عند اختبار هذه العدوى على أجهزة كمبيوتر متعددة، تم إنشاء أسماء الملفات غريبة نفس على كل منهم. بعد التحدث إلى الزملاء في صناعة مكافحة الفيروسات، يبدو أن استخدام أسماء الملفات مثل هذا طريقة جيدة لخداع محركات مكافحة الفيروسات حيث أنه لم يتم الكشف عنها. أسماء الملفات التي شوهدت في تثبيت كل ما يلي:
كيفية حذف Oybtfpencref؟
دون شك، تم إنشاء Oybtfpencref لسبب واحد؛ لعرض إعلانات على مواقع ويب التي تقوم بزيارتها. وبالإضافة إلى ذلك، استخدام أسماء الملفات الظاهرية عشوائية على نوايا مستمرة لهذه الأنواع من مطوري البرمجيات لتجاوز محركات مكافحة الفيروسات حيث أنه لم يتم الكشف عن. لإزالة Oybtfpencref وأي برامج ذات صلة، الرجاء استخدام إزالة الدليل أدناه.
تعلم كيفية إزالة Oybtfpencref من جهاز الكمبيوتر الخاص بك
- الخطوة 1. كيفية حذف Oybtfpencref من Windows؟
- الخطوة 2. كيفية إزالة Oybtfpencref من متصفحات الويب؟
- الخطوة 3. كيفية إعادة تعيين متصفحات الويب الخاص بك؟
الخطوة 1. كيفية حذف Oybtfpencref من Windows؟
a) إزالة Oybtfpencref المتعلقة بالتطبيق من نظام التشغيل Windows XP
- انقر فوق ابدأ
- حدد لوحة التحكم

- اختر إضافة أو إزالة البرامج

- انقر فوق Oybtfpencref المتعلقة بالبرمجيات

- انقر فوق إزالة
b) إلغاء تثبيت البرنامج المرتبطة Oybtfpencref من ويندوز 7 وويندوز فيستا
- فتح القائمة "ابدأ"
- انقر فوق لوحة التحكم

- الذهاب إلى إلغاء تثبيت البرنامج

- حدد Oybtfpencref المتعلقة بالتطبيق
- انقر فوق إلغاء التثبيت

c) حذف Oybtfpencref المتصلة بالطلب من ويندوز 8
- اضغط وين + C لفتح شريط سحر

- حدد إعدادات وفتح "لوحة التحكم"

- اختر إزالة تثبيت برنامج

- حدد البرنامج ذات الصلة Oybtfpencref
- انقر فوق إلغاء التثبيت

الخطوة 2. كيفية إزالة Oybtfpencref من متصفحات الويب؟
a) مسح Oybtfpencref من Internet Explorer
- افتح المتصفح الخاص بك واضغط Alt + X
- انقر فوق إدارة الوظائف الإضافية

- حدد أشرطة الأدوات والملحقات
- حذف ملحقات غير المرغوب فيها

- انتقل إلى موفري البحث
- مسح Oybtfpencref واختر محرك جديد

- اضغط Alt + x مرة أخرى، وانقر فوق "خيارات إنترنت"

- تغيير الصفحة الرئيسية الخاصة بك في علامة التبويب عام

- انقر فوق موافق لحفظ تغييرات
b) القضاء على Oybtfpencref من Firefox موزيلا
- فتح موزيلا وانقر في القائمة
- حدد الوظائف الإضافية والانتقال إلى ملحقات

- اختر وإزالة ملحقات غير المرغوب فيها

- انقر فوق القائمة مرة أخرى وحدد خيارات

- في علامة التبويب عام استبدال الصفحة الرئيسية الخاصة بك

- انتقل إلى علامة التبويب البحث والقضاء على Oybtfpencref

- حدد موفر البحث الافتراضي الجديد
c) حذف Oybtfpencref من Google Chrome
- شن Google Chrome وفتح من القائمة
- اختر "المزيد من الأدوات" والذهاب إلى ملحقات

- إنهاء ملحقات المستعرض غير المرغوب فيها

- الانتقال إلى إعدادات (تحت ملحقات)

- انقر فوق تعيين صفحة في المقطع بدء التشغيل على

- استبدال الصفحة الرئيسية الخاصة بك
- اذهب إلى قسم البحث وانقر فوق إدارة محركات البحث

- إنهاء Oybtfpencref واختر موفر جديد
الخطوة 3. كيفية إعادة تعيين متصفحات الويب الخاص بك؟
a) إعادة تعيين Internet Explorer
- فتح المستعرض الخاص بك وانقر على رمز الترس
- حدد خيارات إنترنت

- الانتقال إلى علامة التبويب خيارات متقدمة ثم انقر فوق إعادة تعيين

- تمكين حذف الإعدادات الشخصية
- انقر فوق إعادة تعيين

- قم بإعادة تشغيل Internet Explorer
b) إعادة تعيين Firefox موزيلا
- إطلاق موزيلا وفتح من القائمة
- انقر فوق تعليمات (علامة الاستفهام)

- اختر معلومات استكشاف الأخطاء وإصلاحها

- انقر فوق الزر تحديث Firefox

- حدد تحديث Firefox
c) إعادة تعيين Google Chrome
- افتح Chrome ثم انقر فوق في القائمة

- اختر إعدادات، وانقر فوق إظهار الإعدادات المتقدمة

- انقر فوق إعادة تعيين الإعدادات

- حدد إعادة تعيين
d) إعادة تعيين سفاري
- بدء تشغيل مستعرض سفاري
- انقر فوق سفاري الإعدادات (الزاوية العلوية اليمنى)
- حدد إعادة تعيين سفاري...

- مربع حوار مع العناصر المحددة مسبقاً سوف المنبثقة
- تأكد من أن يتم تحديد كافة العناصر التي تحتاج إلى حذف

- انقر فوق إعادة تعيين
- سيتم إعادة تشغيل رحلات السفاري تلقائياً
* SpyHunter scanner, published on this site, is intended to be used only as a detection tool. More info on SpyHunter. To use the removal functionality, you will need to purchase the full version of SpyHunter. If you wish to uninstall SpyHunter, click here.

