دليل على Myprivacyassistant.com إزالة (إلغاء تثبيت Myprivacyassistant.com)
مyprivacyassistant.com (NextAd Media Group Ltd.) ويبدو أن تأتي من SearchAssist.net متصفح الخاطفين. انها واحدة من تلك مزعج البرامج التي تحل محل المتصفح الخاص بك وبدء صفحة إعدادات محرك البحث. مثل هذه التغييرات من أجل إقناع المستخدم إلى استخدام مختلف الإعلانية التي تدعمها أدوات البحث التي تولد إيرادات المطورين.
على الرغم من أن اسم Myprivacyassistant.com الفيروس يشير إلى أنه ينبغي أن نقدم بعض الخصوصية أثناء جلسات التصفح الخاص بك ، فإنه يتصرف في العكس تماما. بدلا من تأمين جلسات التصفح الخاص بك من تتبع مسارات لك نفسها. على الرغم من أنه يقول أن “SearchAssist تأخذ خصوصيتك على محمل الجد” في وقت لاحق يعترف جمع معلومات معينة باستخدام تتبع الكوكيز.
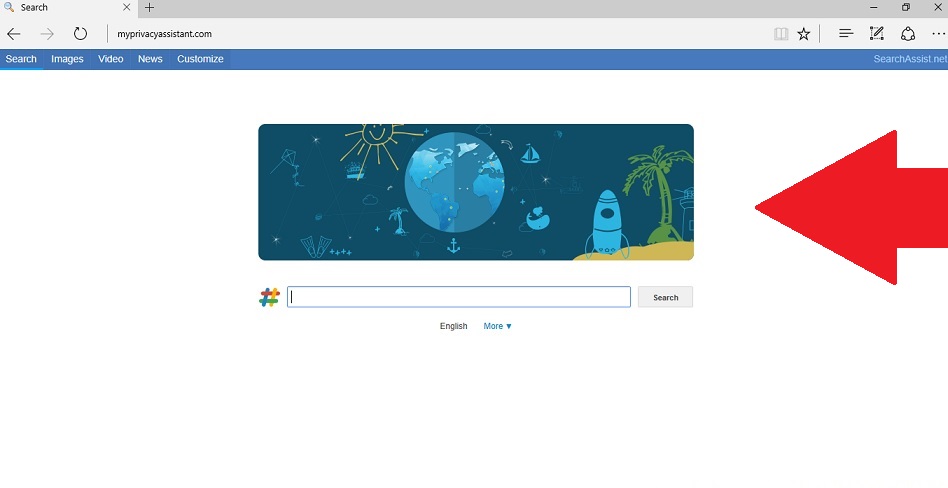
تنزيل أداة إزالةلإزالة Myprivacyassistant.com
نحن لن تصف هذا حماية الخصوصية, أو على الأقل لن أقول أنه يمكن أن يسمى التفاني خصوصية المستخدم. ببساطة, أنه يتصرف مثل أي الخاطف المستعرض الذي يجمع تصفح البيانات ذات الصلة لخدمة الاهتمامات. ولذلك نحن لا نرى أي فرق بين الخصوصية مساعد أو أي متصفح الفيروس إعادة توجيه الذي يضخ الروابط التابعة لها في نتائج البحث.
MyPrivacyAssistant تعاون مع شركة Trovi البحث لا يشجع لنا أن نثق هذا البحث أداة خاصة لأن Trovi.com من المعروف أن واحدة من أعلى متصفح الخاطفين المتاحة اليوم. برعاية النتائج المقدمة من قبل فإنه يمكن أن يؤدي الضحية إلى جميع أنواع المواقع ، وبالتالي فإن المستخدم يجب أن تكون حذرا أثناء محاولة العثور على المعلومات على الإنترنت. ونحن لا نرى أي نقطة في استخدام مثل هذه أدوات البحث التي تؤدي إلى تفاقم التصفح ، لذا نوصي لإزالة Myprivacyassistant.com دون أي تردد.
إذا كنت تتردد ما إذا كان يجب إزالة وصف الخاطفين أو لا, فقط تذكر أنه يخدم الروابط التي ترعاها في نتائج البحث دون التحقق من ما إذا كانت جديرة بالثقة أم لا. ونحن لا نعتقد أن هذه أداة البحث ينبغي أن يكون موثوق به.
ولذلك Myprivacyassistant.com إزالة هو السبيل الوحيد لإصلاح النظام الخاص بك و استخدام محرك البحث المفضل بدلا من ذلك. إذا كنت ترغب في إزالة أساليب التحقق من البرامج مثل البرامج الضارة أو استخدام الدليل المخصص أدناه المقالة.
وصف متصفح الخاطفين بتثبيت نفسه على أجهزة الكمبيوتر التي تفتقد إلى مكافحة التجسس حماية. ومع ذلك ، حتى من دون برامج الأمن ، فمن الممكن للحفاظ على متصفح الخاطفين في الخليج ، والتي لا يمكن أن يقال عن الحرجة برامج الكمبيوتر مثل انتزاع الفدية.
لمنع متصفح الخاطفين من يتسلل دائما اختيار البرمجيات المتقدمة خيارات التثبيت لتثبيت التحميل الخاص بك. بشكل مختلف من التثبيت الافتراضي إعدادات هذه سوف توفر لك مع إمكانية لإلغاء غير المرغوب فيها برامج إضافية واحدة مع التحميل الخاص بك. هذه الطريقة لن تضطر إلى البحث عن Myprivacyassistant.com إزالة التوجيهية في وقت لاحق. حذف Myprivacyassistant.com قريبا.
كيفية حذف Myprivacyassistant.com?
لا يمكن العثور على طريقة لإزالة Myprivacyassistant.com? مجرد استخدام الإرشادات الواردة أدناه المقالة. نموذجية متصفح الخاطفين إزالة الروتين يتكون من التحقق مؤخرا تثبيت البرامج المشبوهة ، تعديل المتصفح اختصار إعدادات القضاء على المتصفح add-ons. في حالات نادرة, المستخدمين تحتاج إلى التدخل مع إعدادات التسجيل للقضاء على ما تبقى من الخاطفين.
ومع ذلك نأمل أنك لن تحتاج إلى اتخاذ مثل هذه الإجراءات الصارمة لاستكمال Myprivacyassistant.com إزالة. عندما تكون في شك, يمكنك دائما تشغيل البرمجيات الأمنية ونرى ما مكونات متصفح الخاطفين لا يزال البقاء على النظام الخاص بك. يمكنك حذف هذه يدويا أو تلقائيا.
تعلم كيفية إزالة Myprivacyassistant.com من جهاز الكمبيوتر الخاص بك
- الخطوة 1. كيفية حذف Myprivacyassistant.com من Windows?
- الخطوة 2. كيفية إزالة Myprivacyassistant.com من متصفحات الويب؟
- الخطوة 3. كيفية إعادة تعيين متصفحات الويب الخاص بك؟
الخطوة 1. كيفية حذف Myprivacyassistant.com من Windows?
a) إزالة Myprivacyassistant.com تطبيق ذات الصلة من Windows XP
- انقر فوق ابدأ
- حدد لوحة التحكم

- اختر إضافة أو إزالة البرامج

- انقر على Myprivacyassistant.com البرامج ذات الصلة

- انقر فوق إزالة
b) إلغاء Myprivacyassistant.com ذات الصلة من Windows 7 Vista
- فتح القائمة "ابدأ"
- انقر على لوحة التحكم

- الذهاب إلى إلغاء تثبيت برنامج

- حدد Myprivacyassistant.com تطبيق ذات الصلة
- انقر فوق إلغاء التثبيت

c) حذف Myprivacyassistant.com تطبيق ذات الصلة من Windows 8
- اضغط وين+C وفتح شريط سحر

- حدد الإعدادات وفتح لوحة التحكم

- اختر إلغاء تثبيت برنامج

- حدد Myprivacyassistant.com ذات الصلة البرنامج
- انقر فوق إلغاء التثبيت

d) إزالة Myprivacyassistant.com من Mac OS X النظام
- حدد التطبيقات من القائمة انتقال.

- في التطبيق ، عليك أن تجد جميع البرامج المشبوهة ، بما في ذلك Myprivacyassistant.com. انقر بزر الماوس الأيمن عليها واختر نقل إلى سلة المهملات. يمكنك أيضا سحب منهم إلى أيقونة سلة المهملات في قفص الاتهام الخاص.

الخطوة 2. كيفية إزالة Myprivacyassistant.com من متصفحات الويب؟
a) مسح Myprivacyassistant.com من Internet Explorer
- افتح المتصفح الخاص بك واضغط Alt + X
- انقر فوق إدارة الوظائف الإضافية

- حدد أشرطة الأدوات والملحقات
- حذف ملحقات غير المرغوب فيها

- انتقل إلى موفري البحث
- مسح Myprivacyassistant.com واختر محرك جديد

- اضغط Alt + x مرة أخرى، وانقر فوق "خيارات إنترنت"

- تغيير الصفحة الرئيسية الخاصة بك في علامة التبويب عام

- انقر فوق موافق لحفظ تغييرات
b) القضاء على Myprivacyassistant.com من Firefox موزيلا
- فتح موزيلا وانقر في القائمة
- حدد الوظائف الإضافية والانتقال إلى ملحقات

- اختر وإزالة ملحقات غير المرغوب فيها

- انقر فوق القائمة مرة أخرى وحدد خيارات

- في علامة التبويب عام استبدال الصفحة الرئيسية الخاصة بك

- انتقل إلى علامة التبويب البحث والقضاء على Myprivacyassistant.com

- حدد موفر البحث الافتراضي الجديد
c) حذف Myprivacyassistant.com من Google Chrome
- شن Google Chrome وفتح من القائمة
- اختر "المزيد من الأدوات" والذهاب إلى ملحقات

- إنهاء ملحقات المستعرض غير المرغوب فيها

- الانتقال إلى إعدادات (تحت ملحقات)

- انقر فوق تعيين صفحة في المقطع بدء التشغيل على

- استبدال الصفحة الرئيسية الخاصة بك
- اذهب إلى قسم البحث وانقر فوق إدارة محركات البحث

- إنهاء Myprivacyassistant.com واختر موفر جديد
d) إزالة Myprivacyassistant.com من Edge
- إطلاق Microsoft Edge وحدد أكثر من (ثلاث نقاط في الزاوية اليمنى العليا من الشاشة).

- إعدادات ← اختر ما تريد مسح (الموجود تحت الواضحة التصفح الخيار البيانات)

- حدد كل شيء تريد التخلص من ثم اضغط واضحة.

- انقر بالزر الأيمن على زر ابدأ، ثم حدد إدارة المهام.

- البحث عن Microsoft Edge في علامة التبويب العمليات.
- انقر بالزر الأيمن عليها واختر الانتقال إلى التفاصيل.

- البحث عن كافة Microsoft Edge المتعلقة بالإدخالات، انقر بالزر الأيمن عليها واختر "إنهاء المهمة".

الخطوة 3. كيفية إعادة تعيين متصفحات الويب الخاص بك؟
a) إعادة تعيين Internet Explorer
- فتح المستعرض الخاص بك وانقر على رمز الترس
- حدد خيارات إنترنت

- الانتقال إلى علامة التبويب خيارات متقدمة ثم انقر فوق إعادة تعيين

- تمكين حذف الإعدادات الشخصية
- انقر فوق إعادة تعيين

- قم بإعادة تشغيل Internet Explorer
b) إعادة تعيين Firefox موزيلا
- إطلاق موزيلا وفتح من القائمة
- انقر فوق تعليمات (علامة الاستفهام)

- اختر معلومات استكشاف الأخطاء وإصلاحها

- انقر فوق الزر تحديث Firefox

- حدد تحديث Firefox
c) إعادة تعيين Google Chrome
- افتح Chrome ثم انقر فوق في القائمة

- اختر إعدادات، وانقر فوق إظهار الإعدادات المتقدمة

- انقر فوق إعادة تعيين الإعدادات

- حدد إعادة تعيين
d) إعادة تعيين Safari
- بدء تشغيل مستعرض Safari
- انقر فوق Safari إعدادات (الزاوية العلوية اليمنى)
- حدد إعادة تعيين Safari...

- مربع حوار مع العناصر المحددة مسبقاً سوف المنبثقة
- تأكد من أن يتم تحديد كافة العناصر التي تحتاج إلى حذف

- انقر فوق إعادة تعيين
- سيتم إعادة تشغيل Safari تلقائياً
* SpyHunter scanner, published on this site, is intended to be used only as a detection tool. More info on SpyHunter. To use the removal functionality, you will need to purchase the full version of SpyHunter. If you wish to uninstall SpyHunter, click here.

