نصائح حول Kickay.com إزالة (إلغاء تثبيت Kickay.com)
Kickay ، أو Kickay.comهو محرك البحث الذي اعتاد أن يكون تنتشر عن طريق متصفح التمديد Kickay. في هذه اللحظة, محرك البحث غير متوفرة بسبب أسباب غير معروفة. إذا كنت يحدث أن يكون Kickay التمديد على Chrome المتصفح ، نوصي بإزالة Kickay.com دون تردد.
على Kickay امتداد المستخدمة أن تكون متاحة في جوجل مخزن ويب وعرض كأداة لتعزيز تجربة التصفح الخاص بك مع التكنولوجيا الجديدة. هذا النوع من العرض غامض جدا و تنطبق على مجموعة متنوعة من ملحقات المستعرض. إذا كنت تواجه أي وقت مضى شيئا من هذا القبيل ، لا على عجل إلى تثبيت التطبيق عرضت ولكن أولا القيام ببعض البحوث على ذلك. معرفة شروط الاستخدام هذه أو سياسة الخصوصية من المستحسن جدا ، لأن تحصل على فرصة للحصول على عرض كيف تقدم الخدمة.
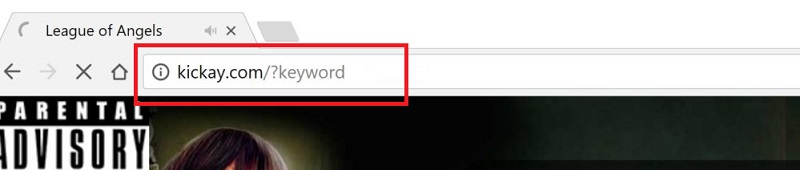
تنزيل أداة إزالةلإزالة Kickay.com
متصفح التمديد Kickay ، وكذلك محرك البحث ، يتم تصنيفها على أنها متصفح الخاطفين بسبب الطريقة يتم توزيع التطبيق. ومن المعروف أن التغييرات غير المرغوب فيها على متصفح سيكون بعد المستخدم محاولة لمغادرة موقع المرتبطة بها. من أجل ترك الصفحة ، فإن المستخدم يجب أن نتفق على أن يكون محرك البحث مجموعة Kickay.com. وعلاوة على ذلك فإن امتداد سوف تحصل على الوصول إلى بيانات المستخدم على كل موقع الوصول إليها بعد ذلك. غير المرغوب فيها التغييرات على المتصفح يمكن أن تكون أيضا دون التدخل الذي من شأنه أن يعتبر حالة حقيقية من اختطاف المتصفح. كل محرك البحث و المتصفح امتداد ينبغي إزالتها من المتصفح بحيث أن البيانات الخاصة بك في مختلف المواقع و متصفح المتضررة لا تحصل للخطر أو استخدامها ضدك.
محرك البحث Kickay.com لا توفر أي أصيلة نتائج البحث ولكن إعادة توجيه عمليات البحث من خلال http://vouseat.webcam ثم الذي يوفر للمستخدمين مع ياهو! نتائج البحث. حقيقة أن محرك البحث Kickay يستخدم الأطراف الثالثة أن توفر لك مع نتائج البحث ذات الصلة ينبغي أن تؤخذ في الاعتبار. الناس وراء Kickay من المرجح أن تكون مهتمة في كسب المزيد من خلال الإعلانات المعروضة في نتائج البحث. نضع في اعتبارنا أن في كثير من الأحيان يستخدم المحتالون المعروف محركات البحث تقديم الضحايا مع بعض الروابط الخبيثة. وحقيقة أن Kickay لا يمكن أن نقدم لكم أي شيء مختلف يجب أن نشجعكم على اتخاذ إجراءات لحل المشكلة. حذف Kickay.com بأسرع ما يمكن.
ملحقات المستعرض مثل Kickay و محركات البحث مثل Kickay.com عادة ما تعمل على جمع معلومات معينة. كل محرك البحث بجمع بعض المعلومات المتعلقة المستخدمين على الانترنت السلوك ، بما في ذلك مصطلحات البحث, المواقع التي تمت زيارتها, الإعلانات المحددة ، على سبيل المثال لا الحصر. ومع ذلك ، ليس كل من محركات البحث قادرة مهنيا إدارة البيانات التي تم جمعها. المعلومات المكتسبة من قبل Kickay يمكن استخدامها لأغراض التسويق المشترك مع مشكوك فيها الأطراف الثالثة التي قد تكون مهتمة ايضا في توفير لكم مع الإعلانات المستهدفة.
كلما تقدم لك مع المشبوهة يبحث pop-ups أو لافتات على شبكة الإنترنت بعد بعض التغييرات غير المرغوب فيها على النظام الخاص بك ، حذار من الإعلانات الخادعة. هناك الآلاف من الإعلانات الخادعة التي تهدف إلى تأخذك إلى سوء مقصود المواقع. على سبيل المثال, قد تجد أن محاولة لجعل كنت تعتقد أن يتم إصابة الكمبيوتر الخاص بك مع الفيروسات وغيرها من أنواع التهديدات. ومن الممكن أيضا أن تواجه الإعلانات مما يشير إلى أن يمكنك أن تصبح الفائز من بعض الاختبار بعد ملء استبيان. تجاهل هذه العروض حتى لا تحصل على خدع.
كيفية حذف Kickay.com?
Kickay هو واحد من البرامج متعددة البرامج التي يجب أن لا تواجه من أجل الحفاظ على جلسات التصفح الخاص بك دون عائق المعلومات الشخصية تتأثر. إزالة محرك البحث غير المرغوب فيها هو موصى به للغاية ولكن هذا لا يعني تماما تجنب المستقبل اختطاف المتصفح أو تركيب البرمجيات الخبيثة. بعد إزالة Kickay.com ، إذا لم يتم إزالتها يدويا ، فإنه من المستحسن لتنفيذ برامج مكافحة البرمجيات الخبيثة بحيث يمكنك تصفح بأمان مختلف المواقع و لا تقلق بشأن التهديدات محاولة الحصول على السيطرة على النظام الخاص بك.
تعلم كيفية إزالة Kickay.com من جهاز الكمبيوتر الخاص بك
- الخطوة 1. كيفية حذف Kickay.com من Windows?
- الخطوة 2. كيفية إزالة Kickay.com من متصفحات الويب؟
- الخطوة 3. كيفية إعادة تعيين متصفحات الويب الخاص بك؟
الخطوة 1. كيفية حذف Kickay.com من Windows?
a) إزالة Kickay.com تطبيق ذات الصلة من Windows XP
- انقر فوق ابدأ
- حدد لوحة التحكم

- اختر إضافة أو إزالة البرامج

- انقر على Kickay.com البرامج ذات الصلة

- انقر فوق إزالة
b) إلغاء Kickay.com ذات الصلة من Windows 7 Vista
- فتح القائمة "ابدأ"
- انقر على لوحة التحكم

- الذهاب إلى إلغاء تثبيت برنامج

- حدد Kickay.com تطبيق ذات الصلة
- انقر فوق إلغاء التثبيت

c) حذف Kickay.com تطبيق ذات الصلة من Windows 8
- اضغط وين+C وفتح شريط سحر

- حدد الإعدادات وفتح لوحة التحكم

- اختر إلغاء تثبيت برنامج

- حدد Kickay.com ذات الصلة البرنامج
- انقر فوق إلغاء التثبيت

d) إزالة Kickay.com من Mac OS X النظام
- حدد التطبيقات من القائمة انتقال.

- في التطبيق ، عليك أن تجد جميع البرامج المشبوهة ، بما في ذلك Kickay.com. انقر بزر الماوس الأيمن عليها واختر نقل إلى سلة المهملات. يمكنك أيضا سحب منهم إلى أيقونة سلة المهملات في قفص الاتهام الخاص.

الخطوة 2. كيفية إزالة Kickay.com من متصفحات الويب؟
a) مسح Kickay.com من Internet Explorer
- افتح المتصفح الخاص بك واضغط Alt + X
- انقر فوق إدارة الوظائف الإضافية

- حدد أشرطة الأدوات والملحقات
- حذف ملحقات غير المرغوب فيها

- انتقل إلى موفري البحث
- مسح Kickay.com واختر محرك جديد

- اضغط Alt + x مرة أخرى، وانقر فوق "خيارات إنترنت"

- تغيير الصفحة الرئيسية الخاصة بك في علامة التبويب عام

- انقر فوق موافق لحفظ تغييرات
b) القضاء على Kickay.com من Firefox موزيلا
- فتح موزيلا وانقر في القائمة
- حدد الوظائف الإضافية والانتقال إلى ملحقات

- اختر وإزالة ملحقات غير المرغوب فيها

- انقر فوق القائمة مرة أخرى وحدد خيارات

- في علامة التبويب عام استبدال الصفحة الرئيسية الخاصة بك

- انتقل إلى علامة التبويب البحث والقضاء على Kickay.com

- حدد موفر البحث الافتراضي الجديد
c) حذف Kickay.com من Google Chrome
- شن Google Chrome وفتح من القائمة
- اختر "المزيد من الأدوات" والذهاب إلى ملحقات

- إنهاء ملحقات المستعرض غير المرغوب فيها

- الانتقال إلى إعدادات (تحت ملحقات)

- انقر فوق تعيين صفحة في المقطع بدء التشغيل على

- استبدال الصفحة الرئيسية الخاصة بك
- اذهب إلى قسم البحث وانقر فوق إدارة محركات البحث

- إنهاء Kickay.com واختر موفر جديد
d) إزالة Kickay.com من Edge
- إطلاق Microsoft Edge وحدد أكثر من (ثلاث نقاط في الزاوية اليمنى العليا من الشاشة).

- إعدادات ← اختر ما تريد مسح (الموجود تحت الواضحة التصفح الخيار البيانات)

- حدد كل شيء تريد التخلص من ثم اضغط واضحة.

- انقر بالزر الأيمن على زر ابدأ، ثم حدد إدارة المهام.

- البحث عن Microsoft Edge في علامة التبويب العمليات.
- انقر بالزر الأيمن عليها واختر الانتقال إلى التفاصيل.

- البحث عن كافة Microsoft Edge المتعلقة بالإدخالات، انقر بالزر الأيمن عليها واختر "إنهاء المهمة".

الخطوة 3. كيفية إعادة تعيين متصفحات الويب الخاص بك؟
a) إعادة تعيين Internet Explorer
- فتح المستعرض الخاص بك وانقر على رمز الترس
- حدد خيارات إنترنت

- الانتقال إلى علامة التبويب خيارات متقدمة ثم انقر فوق إعادة تعيين

- تمكين حذف الإعدادات الشخصية
- انقر فوق إعادة تعيين

- قم بإعادة تشغيل Internet Explorer
b) إعادة تعيين Firefox موزيلا
- إطلاق موزيلا وفتح من القائمة
- انقر فوق تعليمات (علامة الاستفهام)

- اختر معلومات استكشاف الأخطاء وإصلاحها

- انقر فوق الزر تحديث Firefox

- حدد تحديث Firefox
c) إعادة تعيين Google Chrome
- افتح Chrome ثم انقر فوق في القائمة

- اختر إعدادات، وانقر فوق إظهار الإعدادات المتقدمة

- انقر فوق إعادة تعيين الإعدادات

- حدد إعادة تعيين
d) إعادة تعيين Safari
- بدء تشغيل مستعرض Safari
- انقر فوق Safari إعدادات (الزاوية العلوية اليمنى)
- حدد إعادة تعيين Safari...

- مربع حوار مع العناصر المحددة مسبقاً سوف المنبثقة
- تأكد من أن يتم تحديد كافة العناصر التي تحتاج إلى حذف

- انقر فوق إعادة تعيين
- سيتم إعادة تشغيل Safari تلقائياً
* SpyHunter scanner, published on this site, is intended to be used only as a detection tool. More info on SpyHunter. To use the removal functionality, you will need to purchase the full version of SpyHunter. If you wish to uninstall SpyHunter, click here.

