GsearchFinder من الوظائف الإضافية للمستعرض الخبيثة التي يجب أن لا تبقى المثبتة على جهاز الكمبيوتر الخاص بك. وكشفت الأبحاث الأخيرة أن فإنه يجب أن يتم سرد كأدواري، وذلك مرة واحدة داخل النظام الخاص بك سيكون من الفيضانات ونحن جميع المتصفحات مع طن من الإعلانات المزعجة. الإعلانات المعروضة بواسطة GsearchFinder مزعج، بل ضارة كذلك، لذا نقترح لإزالته في أقرب وقت ممكن. للقضاء على GsearchFinder بسرعة ودون عناء، فإننا نقترح أن تذهب لأسلوب الإزالة التلقائية. كل ما عليك القيام به لتحميل التطبيق موثوق بها لمكافحة البرامج الضارة، مثل SpyHunter أو التقيم، وتثبيته على جهاز الكمبيوتر الخاص بك وثم مسح كافة الملفات المخزنة على محرك القرص الثابت.
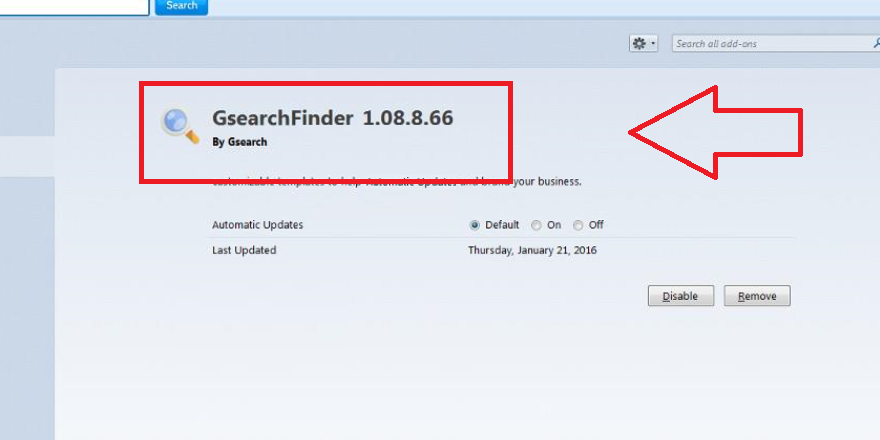 تنزيل أداة إزالةلإزالة GsearchFinder
تنزيل أداة إزالةلإزالة GsearchFinder
الوظائف الإضافية للمستعرض GsearchFinder قد جذب انتباه مستخدمي الطاقة التي تفضل الراحة وتعدد الخدمات التي تقدمها جوجل. هو الإعلان عن الوظيفة الإضافية GsearchFinder محسن بحث التي تسمح لك بتخصيص طريقة عمل محرك غوغل ويشعر ونظرة. الوظيفة الإضافية GsearchFinder يتم نشرها تحت رخصة “جنو مجانية” ولم يقم صفحة رسمية. قد تصادف الوظيفة الإضافية GsearchFinder المجمعة مع تركيب البرنامج مجاناً أو في الشركة من برامج مثل ويبسافير ولاعب يوشاهد. ومع ذلك، تثبيت الوظيفة الإضافية GsearchFinder قد لا تكون أفضل قرار النظر في أن يتم التعرف على أنها ادواري. تقرير الأمن الباحثين أن ادواري GsearchFinder يجوز تعديل إعدادات المستعرض الخاص بك لتحميل إعلانات عديدة دون انقطاع. قد تستخدم ادواري GsearchFinder الملفات XPI و CRX وكائن مساعد المستعرض لتعديل مظهر الخدمات التي تقدمها جوجل التي يتم تحميلها في المتصفح الخاص بك. إعلانات GsearchFinder قد تظهر كنتائج بحث التي ترعاها في صفحة النتائج، ويحتل النتائج الأولى خمسة عشر.
أحد هذه التطبيقات يجب كشف وإزالة GsearchFinder تلقائياً. أنه سيتم أيضا حماية الكمبيوتر الخاص بك من التهابات مماثلة في المستقبل، ذلك يستحق للحفاظ على تثبيت. إذا كنت تفضل القيام بإزالة هذا يدوياً–قم بالتمرير إلى أسفل هذا المقال أدناه وإلقاء نظرة على دليلنا الإزالة اليدوية GsearchFinder خطوة بخطوة. وقد وضعنا لمساعدتك من خلال هذه العملية المعقدة لإزالة الفيروس. بذل قصارى جهدكم لإكمال كافة الخطوات بشكل صحيح، وسوف تكون قادرة على القضاء على GsearchFinder يدوياً بنفسك. لتعلم المزيد حول ميزات محددة من GsearchFinder يواصل الرجاء قراءة هذه المادة. إذا كنت قد واجهت بعض الصعوبات أثناء إزالة GsearchFinder لا تتردد في طلب منا المساعدة في قسم التعليقات أدناه.
حول ادواري GsearchFinder
كما ذكرنا من قبل، وهو سرد GsearchFinder كأدواري، حتى مرة واحدة داخل أنه سيتم عرض الإعلانات لكم بينما كنت تصفح الإنترنت. فهو يعمل كالوظائف الإضافية للمستعرض، ويمكن إضافته إلى كل الأكثر شيوعاً من مستعرضات ويب، بما في ذلك Google Chrome، Firefox، Internet Explorer أو حتى سفاري موزيلا. وهذا يعني أن مستخدمي أبل يمكن أن يصاب كذلك. عادة ما تظهر الإعلانات المعروضة بواسطة GsearchFinder على مواقع التجارة الإلكترونية، مثل الأمازون أو بأي. سيتم عرض لشراء بعض السلع بمعدل أسعار جذابة جداً. لا تدخل لأن الحيلة – معظم الوقت هذه العروض وهمية، وأنها مجرد محاولة للفوز باهتمام وجعل النقر على واحد من تلك الإعلانات بهذه الطريقة الخاصة بك. ونحن لا نقترح القيام بذلك.
إذا حدث ذلك أن تنقر على واحد من تلك الإعلانات المعروضة بواسطة GsearchFinder سيتم توجيهك مباشرة إلى المواقع الأخرى التي قد تكون مملوكة لمجرمي الإنترنت المختلفة، مثل المتطفلين أو المحتالين. وبهذه الطريقة يمكن الحصول على إصابة الكمبيوتر مع الفيروسات الأخرى، أو إذا حاولت شراء شيء هناك حتى يمكن الحصول على خدع وتخسر أموالك. آخر سمة غير المرغوب فيها من GsearchFinder جمع البيانات. مرة واحدة داخل أنه سيتم جمع المعلومات الشخصية الخاصة بك، مثل تصفح التاريخ، استعلامات البحث، زار معظم المواقع أو عناوين IP، والبريد الإلكتروني الخاص بك حتى. ضبط تلك الإعلانات وفقا للبيانات التي تم جمعها، وجعلها ذات الصلة وأكثر جاذبية بهذه الطريقة، يمكنك حتى ترتفع احتمالات أن تنقر على واحد منهم. وهذا هو الهدف الرئيسي من GsearchFinder نظراً لأنهم يتقاضون رواتبهم مقابل كل نقرة التي تقوم بها.
قد تكون النتائج التي GsearchFinder الروابط التابعة لها صفحات ولا تكون ذات صلة بمصطلحات البحث. أيضا، يمكن قراءة ادواري GsearchFinder علامات Meta للمواقع التي تزورها لحقن المضمنة إعلانات ولافتات. قد تستخدم ادواري GsearchFinder اكشن لعرض الإطارات المنبثقة في كل مرة قم بالتبديل بين علامات التبويب، وبدء مهمة تحميل للترحيب بتثبيت البرامج من شركائها، والمطالبة بدفع كل تثبيت الإيرادات. يمكن تخصيص ادواري GsearchFinder محتوى التسويق يتم دفعها في المستعرض الخاص بك عن طريق قراءة نظام معلومات مثل عنوان IP و MAC الخاص بك، فضلا عن تكوين الأجهزة والبرامج. ادواري GsearchFinder قد سجل البيانات مثل كلمات البحث في جوجل والإنترنت محفوظات الاستعراض لمساعدة المسوِّقين بناء استراتيجيات تسويق أفضل. الأمن الباحثين ملاحظة أن الإعلانات التي GsearchFinder قد لا تكون آمنة، وقد تثبيته الملفات في الدليل Temp للتهرب من الكشف. يجب عليك تثبيت تطبيق موثوق لمكافحة برامج التجسس التي يمكن الكشف عن وحذف ادواري GsearchFinder تماما.
يمكن إضافة GsearchFinder إلى متصفحات الويب الخاص بك عند تنزيل وتثبيت بعض المولدات PDF أو مشغل الوسائط من موقع غير موثوق بها لأنه كان يسافر المجمعة مع مجانية. وهذا هو السبب يجب دائماً إيلاء اهتمام وثيق لتركيب مجانية والحفاظ على جهاز الكمبيوتر الخاص بك محمي ببرامج مكافحة البرامج الضارة موثوق به طوال الوقت.
تعلم كيفية إزالة GsearchFinder من جهاز الكمبيوتر الخاص بك
- الخطوة 1. كيفية حذف GsearchFinder من Windows؟
- الخطوة 2. كيفية إزالة GsearchFinder من متصفحات الويب؟
- الخطوة 3. كيفية إعادة تعيين متصفحات الويب الخاص بك؟
الخطوة 1. كيفية حذف GsearchFinder من Windows؟
a) إزالة GsearchFinder المتعلقة بالتطبيق من نظام التشغيل Windows XP
- انقر فوق ابدأ
- حدد لوحة التحكم

- اختر إضافة أو إزالة البرامج

- انقر فوق GsearchFinder المتعلقة بالبرمجيات

- انقر فوق إزالة
b) إلغاء تثبيت البرنامج المرتبطة GsearchFinder من ويندوز 7 وويندوز فيستا
- فتح القائمة "ابدأ"
- انقر فوق لوحة التحكم

- الذهاب إلى إلغاء تثبيت البرنامج

- حدد GsearchFinder المتعلقة بالتطبيق
- انقر فوق إلغاء التثبيت

c) حذف GsearchFinder المتصلة بالطلب من ويندوز 8
- اضغط وين + C لفتح شريط سحر

- حدد إعدادات وفتح "لوحة التحكم"

- اختر إزالة تثبيت برنامج

- حدد البرنامج ذات الصلة GsearchFinder
- انقر فوق إلغاء التثبيت

الخطوة 2. كيفية إزالة GsearchFinder من متصفحات الويب؟
a) مسح GsearchFinder من Internet Explorer
- افتح المتصفح الخاص بك واضغط Alt + X
- انقر فوق إدارة الوظائف الإضافية

- حدد أشرطة الأدوات والملحقات
- حذف ملحقات غير المرغوب فيها

- انتقل إلى موفري البحث
- مسح GsearchFinder واختر محرك جديد

- اضغط Alt + x مرة أخرى، وانقر فوق "خيارات إنترنت"

- تغيير الصفحة الرئيسية الخاصة بك في علامة التبويب عام

- انقر فوق موافق لحفظ تغييرات
b) القضاء على GsearchFinder من Firefox موزيلا
- فتح موزيلا وانقر في القائمة
- حدد الوظائف الإضافية والانتقال إلى ملحقات

- اختر وإزالة ملحقات غير المرغوب فيها

- انقر فوق القائمة مرة أخرى وحدد خيارات

- في علامة التبويب عام استبدال الصفحة الرئيسية الخاصة بك

- انتقل إلى علامة التبويب البحث والقضاء على GsearchFinder

- حدد موفر البحث الافتراضي الجديد
c) حذف GsearchFinder من Google Chrome
- شن Google Chrome وفتح من القائمة
- اختر "المزيد من الأدوات" والذهاب إلى ملحقات

- إنهاء ملحقات المستعرض غير المرغوب فيها

- الانتقال إلى إعدادات (تحت ملحقات)

- انقر فوق تعيين صفحة في المقطع بدء التشغيل على

- استبدال الصفحة الرئيسية الخاصة بك
- اذهب إلى قسم البحث وانقر فوق إدارة محركات البحث

- إنهاء GsearchFinder واختر موفر جديد
الخطوة 3. كيفية إعادة تعيين متصفحات الويب الخاص بك؟
a) إعادة تعيين Internet Explorer
- فتح المستعرض الخاص بك وانقر على رمز الترس
- حدد خيارات إنترنت

- الانتقال إلى علامة التبويب خيارات متقدمة ثم انقر فوق إعادة تعيين

- تمكين حذف الإعدادات الشخصية
- انقر فوق إعادة تعيين

- قم بإعادة تشغيل Internet Explorer
b) إعادة تعيين Firefox موزيلا
- إطلاق موزيلا وفتح من القائمة
- انقر فوق تعليمات (علامة الاستفهام)

- اختر معلومات استكشاف الأخطاء وإصلاحها

- انقر فوق الزر تحديث Firefox

- حدد تحديث Firefox
c) إعادة تعيين Google Chrome
- افتح Chrome ثم انقر فوق في القائمة

- اختر إعدادات، وانقر فوق إظهار الإعدادات المتقدمة

- انقر فوق إعادة تعيين الإعدادات

- حدد إعادة تعيين
d) إعادة تعيين سفاري
- بدء تشغيل مستعرض سفاري
- انقر فوق سفاري الإعدادات (الزاوية العلوية اليمنى)
- حدد إعادة تعيين سفاري...

- مربع حوار مع العناصر المحددة مسبقاً سوف المنبثقة
- تأكد من أن يتم تحديد كافة العناصر التي تحتاج إلى حذف

- انقر فوق إعادة تعيين
- سيتم إعادة تشغيل رحلات السفاري تلقائياً
* SpyHunter scanner, published on this site, is intended to be used only as a detection tool. More info on SpyHunter. To use the removal functionality, you will need to purchase the full version of SpyHunter. If you wish to uninstall SpyHunter, click here.

