نصائح حول إزالة GamesLagoon (إلغاء GamesLagoon)
الإنترنت يقدم لك مجموعة متنوعة من مواقع الألعاب المختلفة. للوهلة الأولى، قد تبدو الفيروسات GamesLagoon موقع موثوق، وكذلك. ومع ذلك، فإنه ينتمي إلى فئة ادواري. يتم تعيين هذا التطبيق غير المرغوب فيها إلى عرض إعلانات مزعجة.
أنهم ربما لم تكن مزعجة حتى لم يكن لميلها إلى تغطية شاشة الكمبيوتر. وبالإضافة إلى ذلك، نتيجة لهذا البرنامج، قد تواجهك مشكلة إعادة توجيه GamesLagoon. هذا البرنامج يمكن تضليل لكم لمواقع مصادر مشبوهة. وهكذا، إذا كنت لا تريد لمواجهة الآثار السلبية الناجمة عن هذا ألجرو، حان الوقت لإزالة GamesLagoon. مع مساعدة Reimage، يذهب عملية إزالة سلسة وسريعة.
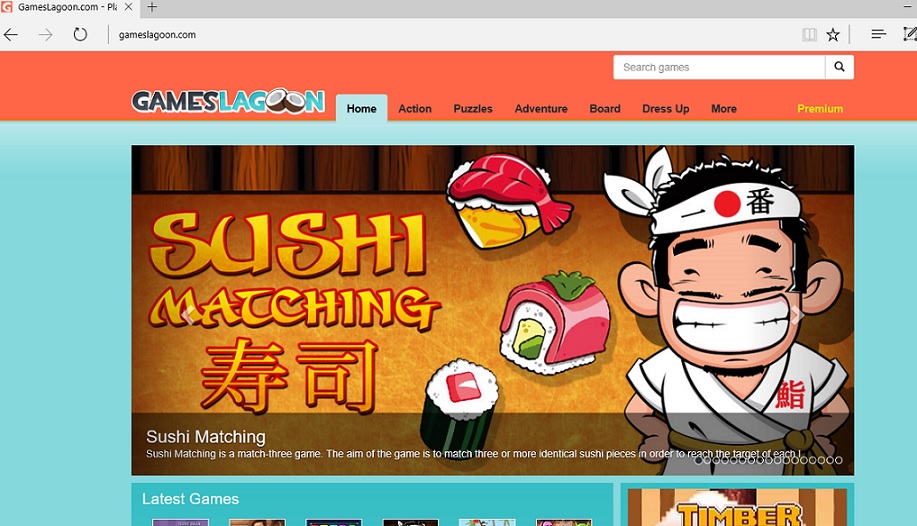
هذا ألجرو مألوف إلى آخر إنشاء هذه الشركة – جاميسكريستال. كما أنها توفر مختلف الألعاب المصغرة. ولذلك، يحدث أن تكون ادواري كذلك. ويبدو أن القاسم المشترك بين هذه البرامج ادواري–نوع تم إنشاؤها بواسطة هذا على الإنترنت شركة كل منهم تحمل عناوين مماثلة بدءاً من “ألعاب…”.
الميزة الأكثر انتشارا لهذا التجسس هو بالتأكيد قدرتها مزعج لالالزام متصفحات المستخدمين مع إعلان GamesLagoon أو عروض الألعاب الأخرى. إلى جانب منها يجري مزعج جداً، أنهم قد توجهك إلى المواقع التي قد تكون مصابة بالفيروسات أكثر أو أقل خطورة. وهكذا، إذا كنت الرعاية لنظام التشغيل الخاص بك، لا يجب أن نأخذ البحيرة ألعاب فترة طويلة جداً على جهاز الكمبيوتر. وبالإضافة إلى ذلك، ظهرت الإعلانات قد تؤدي ليس فقط إلى المجالات مشكوك فيها لكن ما يقلل من جودة التصفح عموما. إذا كنت في عجلة من أمرنا، منع الإطارات المنبثقة من العثور على المعلومات اللازمة بسرعة.
وعلاوة على ذلك، مثل معظم ادواري، GamesLagoon.com جمع المعلومات التقنية والإحصائية عن الأنشطة الخاصة بك على الإنترنت، تصفح إدخالات التاريخ والبحث. وعلاوة على ذلك، أنها أيضا تخزين الخاص بك بيي (معلومات شخصية). بناء على طلب المؤسسات القانونية، قد يقدمون عليه. بعد عملية نبي الخاصة بك (عنوان IP، مداخل البحث، إلخ)، وأنهم هم قادرون على إنشاء الإعلانات ذات الصلة أكثر التي تتطابق مع تفضيلاتك. كنتيجة لذلك، قد تكون أزعجت مع المزيد من العروض الألعاب. وهكذا، لا تأخير إزالة GamesLagoon. أفضل حذف GamesLagoon في أسرع وقت ممكن.
عندما حصل البرنامج في جهاز الكمبيوتر الخاص بي؟
ادواري يميل إلى التشبث على برنامج مجاني. وكثيراً ما كنت قد بقعة السفر جنبا إلى جنب مع صورة النمذجة أداة تحويل الصوت أو مشغل الوسائط. سبب غالبية تثبيت المستخدمين المتهورة، خطف GamesLagoon تجري في غضون دقائق قليلة. الوظيفة الإضافية غالباً ما يخفي تحت “الإعدادات الموصى بها” ذلك عندما ضربت المستخدمين الزر “تثبيت”؛ غالباً ما تتجاهل المرفق. من أجل منع أي ادواري من دخول جهاز الكمبيوتر الخاص بك، يجب عليك تحديد وضع التثبيت “مخصص”. هذا وسوف تتيح لك للكشف عن أي إضافات ملحوظة مسبقاً غير المرغوب فيها. فقط بعد إلغاء تحديد كل منهم، الانتهاء من دليل التثبيت.
تنزيل أداة إزالةلإزالة GamesLagoon
كيفية إنهاء GamesLagoon؟
لحسن الحظ، فإنه ليس من الصعب لحذف GamesLagoon. يمكنك أما القيام بذلك تلقائياً ويدويًا. عالية ننصحك باختيار الخيار الأخير نظراً لأن برنامج مكافحة التجسس سوف توفيرا للوقت والطاقة التدخل مع ادواري. وعلاوة على ذلك، أن هذا البرنامج أكثر ملائمة في تحديد موقع كافة الملفات التي قد تكون من أصل الخبيثة. وهكذا، بعد اكتمال التفحص، وتتم إزالة الفيروسات GamesLagoon، يمكنك أن تكون متأكداً من أن البرنامج سوف تحافظ على الأمن المناسب لنظام التشغيل الخاص بك. يجب أن لا ننسى بتحديثها بانتظام. وأخيراً، يمكنك أيضا إزالة GamesLagoon يدوياً. وترد التعليمات أدناه.
تعلم كيفية إزالة GamesLagoon من جهاز الكمبيوتر الخاص بك
- الخطوة 1. كيفية حذف GamesLagoon من Windows؟
- الخطوة 2. كيفية إزالة GamesLagoon من متصفحات الويب؟
- الخطوة 3. كيفية إعادة تعيين متصفحات الويب الخاص بك؟
الخطوة 1. كيفية حذف GamesLagoon من Windows؟
a) إزالة GamesLagoon المتعلقة بالتطبيق من نظام التشغيل Windows XP
- انقر فوق ابدأ
- حدد لوحة التحكم

- اختر إضافة أو إزالة البرامج

- انقر فوق GamesLagoon المتعلقة بالبرمجيات

- انقر فوق إزالة
b) إلغاء تثبيت البرنامج المرتبطة GamesLagoon من ويندوز 7 وويندوز فيستا
- فتح القائمة "ابدأ"
- انقر فوق لوحة التحكم

- الذهاب إلى إلغاء تثبيت البرنامج

- حدد GamesLagoon المتعلقة بالتطبيق
- انقر فوق إلغاء التثبيت

c) حذف GamesLagoon المتصلة بالطلب من ويندوز 8
- اضغط وين + C لفتح شريط سحر

- حدد إعدادات وفتح "لوحة التحكم"

- اختر إزالة تثبيت برنامج

- حدد البرنامج ذات الصلة GamesLagoon
- انقر فوق إلغاء التثبيت

الخطوة 2. كيفية إزالة GamesLagoon من متصفحات الويب؟
a) مسح GamesLagoon من Internet Explorer
- افتح المتصفح الخاص بك واضغط Alt + X
- انقر فوق إدارة الوظائف الإضافية

- حدد أشرطة الأدوات والملحقات
- حذف ملحقات غير المرغوب فيها

- انتقل إلى موفري البحث
- مسح GamesLagoon واختر محرك جديد

- اضغط Alt + x مرة أخرى، وانقر فوق "خيارات إنترنت"

- تغيير الصفحة الرئيسية الخاصة بك في علامة التبويب عام

- انقر فوق موافق لحفظ تغييرات
b) القضاء على GamesLagoon من Firefox موزيلا
- فتح موزيلا وانقر في القائمة
- حدد الوظائف الإضافية والانتقال إلى ملحقات

- اختر وإزالة ملحقات غير المرغوب فيها

- انقر فوق القائمة مرة أخرى وحدد خيارات

- في علامة التبويب عام استبدال الصفحة الرئيسية الخاصة بك

- انتقل إلى علامة التبويب البحث والقضاء على GamesLagoon

- حدد موفر البحث الافتراضي الجديد
c) حذف GamesLagoon من Google Chrome
- شن Google Chrome وفتح من القائمة
- اختر "المزيد من الأدوات" والذهاب إلى ملحقات

- إنهاء ملحقات المستعرض غير المرغوب فيها

- الانتقال إلى إعدادات (تحت ملحقات)

- انقر فوق تعيين صفحة في المقطع بدء التشغيل على

- استبدال الصفحة الرئيسية الخاصة بك
- اذهب إلى قسم البحث وانقر فوق إدارة محركات البحث

- إنهاء GamesLagoon واختر موفر جديد
الخطوة 3. كيفية إعادة تعيين متصفحات الويب الخاص بك؟
a) إعادة تعيين Internet Explorer
- فتح المستعرض الخاص بك وانقر على رمز الترس
- حدد خيارات إنترنت

- الانتقال إلى علامة التبويب خيارات متقدمة ثم انقر فوق إعادة تعيين

- تمكين حذف الإعدادات الشخصية
- انقر فوق إعادة تعيين

- قم بإعادة تشغيل Internet Explorer
b) إعادة تعيين Firefox موزيلا
- إطلاق موزيلا وفتح من القائمة
- انقر فوق تعليمات (علامة الاستفهام)

- اختر معلومات استكشاف الأخطاء وإصلاحها

- انقر فوق الزر تحديث Firefox

- حدد تحديث Firefox
c) إعادة تعيين Google Chrome
- افتح Chrome ثم انقر فوق في القائمة

- اختر إعدادات، وانقر فوق إظهار الإعدادات المتقدمة

- انقر فوق إعادة تعيين الإعدادات

- حدد إعادة تعيين
d) إعادة تعيين سفاري
- بدء تشغيل مستعرض سفاري
- انقر فوق سفاري الإعدادات (الزاوية العلوية اليمنى)
- حدد إعادة تعيين سفاري...

- مربع حوار مع العناصر المحددة مسبقاً سوف المنبثقة
- تأكد من أن يتم تحديد كافة العناصر التي تحتاج إلى حذف

- انقر فوق إعادة تعيين
- سيتم إعادة تشغيل رحلات السفاري تلقائياً
* SpyHunter scanner, published on this site, is intended to be used only as a detection tool. More info on SpyHunter. To use the removal functionality, you will need to purchase the full version of SpyHunter. If you wish to uninstall SpyHunter, click here.

