نصائح حول إزالة GamesCenter Search (إلغاء GamesCenter Search)
إذا كنت تتمتع يلعبون ألعاب الإنترنت، قد تذهب تبحث عن أداة تجعل من الأسهل بالنسبة لك لإيجاد واللعب بها. GamesCenter Search هو ملحق التي كنت قد تأتي عبر، وعلى الرغم من أنه يسمح للعثور على الألعاب مباشرة من الصفحة الرئيسية الخاصة بك، لدينا فريق البحث يوصي بعدم الثقة فإنه. إذا قمت بتنزيل ذلك على المتصفح Google Chrome فعلا، فإننا نقترح إزالته، وإذا لم تكن متأكداً لماذا يمكنك أن تفعل، أنت بحاجة إلى قراءة هذا التقرير بعناية.
في هذه الحالة، يتم البحث عن هذا البرنامج غير المرغوب فيها (ألجرو) قبل تثبيته، ويقترح أن تجد أداة أفضل وأكثر موثوقية. في نهاية كل شيء، فإننا نقترح حذف GamesCenter Search، وإذا كنت تريد التخلص من هذا ألجرو فورا، يمكنك التمرير لأسفل العثور على دليل خطوة بخطوة.
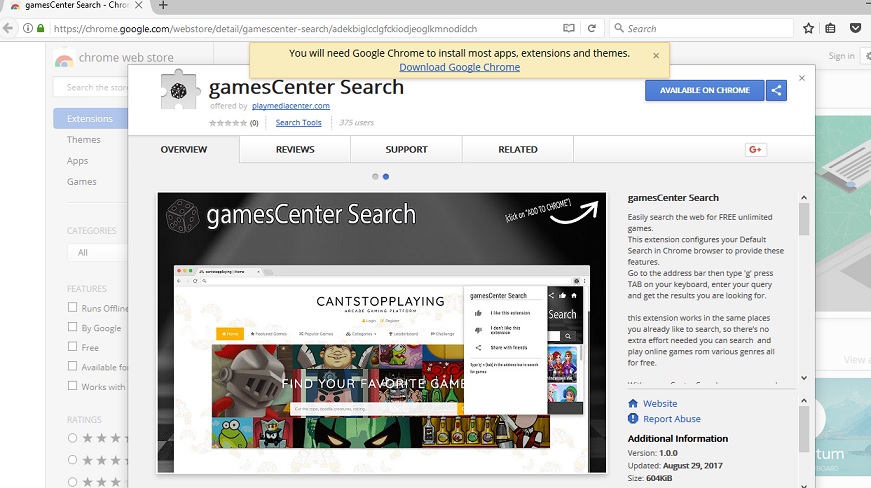
تنزيل أداة إزالةلإزالة GamesCenter Search
تم إنشاء GamesCenter Search من بلايميدياسينتير، وهذا الحزب يقف وراء مختلف الجراء الأخرى، بما في ذلك موفيسينتير البحث والبحث أركاديسينتير. كل منهم ممثلة عن طريق نفس الموقع، playmediacenter.com، ولكن على التركيب، بالطبع، هي فريدة من نوعها. نظراً لأنها لا تتوافق مع Google Chrome، فإنه ليس من المستغرب أن التركيب الأصلي يتم استضافتها على مخزن ويب Chrome. على سبيل المثال، إذا قررت أنك تريد الحصول على GamesCenter Search، يمكن أن تجد المثبت على chrome.google.com/webstore/detail/gamescenter-search/adekbiglcclgfckiodjeoglkmnodidch. عليك أن تكون حذراً عند تثبيت أي الجراء من هذه الأسرة لأنه يمكن أن تكون المجمعة قطعة إضافية من البرمجيات (مثل البحث عن ستريمجونكي) جنبا إلى جنب معها. من الواضح، إذا كنت تستخدم مثبت طرف ثالث، يمكن المجمعة جميع أنواع التهديدات الخبيثة جنبا إلى جنب معها. في هذه الحالة، قد تحتاج إلى حذف البرامج الضارة. إذ يمكن أن يكون من الصعب تحديد الالتهابات، نوصي باستخدام ماسح ضوئي الخبيثة مشروعة.
بغض النظر عن كيفية تثبيت GamesCenter Search، هو تعديل لموفر البحث الافتراضي الخاص بك. بدلاً من موفر العادية، يتم تعيين http://play.eanswers.com/في مكانها. منذ إعادة تلقائياً توجيه هذا الخاطف “البحث ياهو”، بعض المستخدمين غير المحتمل أن إشعار أو الرعاية حول هذا التغيير في كل شيء. على الرغم من أن “البحث ياهو” أداة بحث محترمة وجديرة بالثقة، الخاطف يمكن أن تؤثر في طريقة أن النجوم في عرض المحتوى التي ترعاها. مطور GamesCenter Search يستغل هذا أداة البحث المعروفة فقط حيث أنه يمكن كسب المال للنقرات. المعلنين استخدام هذه الخدمة يمكن الاعتماد عليها؟ يتم عرض الإعلانات جديرة بالثقة وغير مؤذية؟ ولسوء الحظ، من المستحيل أن أقول إذا لم تكون آمنة باستخدام موفر البحث هذا. وبطبيعة الحال، أن هناك خطرا كبيرا على أنها غير آمنة، فإننا نقترح حذف هذه الأداة البحث فورا. لحسن الحظ، يمكنك أن تفعل ذلك في ضربة واحدة.
كيفية إزالة GamesCenter Search؟
إذا كنت ترغب في إزالة GamesCenter Search، لن تحتاج إلى التفكير بالقضاء على play.eanswers.com المشبوهة بشكل منفصل. حالما يتم مسحها التمديد، المختطف يذهب بعيداً معها. وبطبيعة الحال، ونحن إضافة الإرشادات التي تبين كيفية القضاء على الخاطف بشكل منفصل في حال كنت تريد الاستمرار في استخدام ألجرو. لدينا فريق البحث لا يعتقد أنها أداة مفيدة للغاية لأنها لا تقدم مجموعة واسعة ألعاب. بدلاً من ذلك، هو مجرد أداة ترويجية يستخدم مطور الألعاب cantstopplaying.com. جميع الألعاب التي تقدمها GamesCenter Search تأتي من هذا المصدر. حذف GamesCenter Search في أسرع وقت ممكن.
تعلم كيفية إزالة GamesCenter Search من جهاز الكمبيوتر الخاص بك
- الخطوة 1. كيفية حذف GamesCenter Search من Windows?
- الخطوة 2. كيفية إزالة GamesCenter Search من متصفحات الويب؟
- الخطوة 3. كيفية إعادة تعيين متصفحات الويب الخاص بك؟
الخطوة 1. كيفية حذف GamesCenter Search من Windows?
a) إزالة GamesCenter Search تطبيق ذات الصلة من Windows XP
- انقر فوق ابدأ
- حدد لوحة التحكم

- اختر إضافة أو إزالة البرامج

- انقر على GamesCenter Search البرامج ذات الصلة

- انقر فوق إزالة
b) إلغاء GamesCenter Search ذات الصلة من Windows 7 Vista
- فتح القائمة "ابدأ"
- انقر على لوحة التحكم

- الذهاب إلى إلغاء تثبيت برنامج

- حدد GamesCenter Search تطبيق ذات الصلة
- انقر فوق إلغاء التثبيت

c) حذف GamesCenter Search تطبيق ذات الصلة من Windows 8
- اضغط وين+C وفتح شريط سحر

- حدد الإعدادات وفتح لوحة التحكم

- اختر إلغاء تثبيت برنامج

- حدد GamesCenter Search ذات الصلة البرنامج
- انقر فوق إلغاء التثبيت

d) إزالة GamesCenter Search من Mac OS X النظام
- حدد التطبيقات من القائمة انتقال.

- في التطبيق ، عليك أن تجد جميع البرامج المشبوهة ، بما في ذلك GamesCenter Search. انقر بزر الماوس الأيمن عليها واختر نقل إلى سلة المهملات. يمكنك أيضا سحب منهم إلى أيقونة سلة المهملات في قفص الاتهام الخاص.

الخطوة 2. كيفية إزالة GamesCenter Search من متصفحات الويب؟
a) مسح GamesCenter Search من Internet Explorer
- افتح المتصفح الخاص بك واضغط Alt + X
- انقر فوق إدارة الوظائف الإضافية

- حدد أشرطة الأدوات والملحقات
- حذف ملحقات غير المرغوب فيها

- انتقل إلى موفري البحث
- مسح GamesCenter Search واختر محرك جديد

- اضغط Alt + x مرة أخرى، وانقر فوق "خيارات إنترنت"

- تغيير الصفحة الرئيسية الخاصة بك في علامة التبويب عام

- انقر فوق موافق لحفظ تغييرات
b) القضاء على GamesCenter Search من Firefox موزيلا
- فتح موزيلا وانقر في القائمة
- حدد الوظائف الإضافية والانتقال إلى ملحقات

- اختر وإزالة ملحقات غير المرغوب فيها

- انقر فوق القائمة مرة أخرى وحدد خيارات

- في علامة التبويب عام استبدال الصفحة الرئيسية الخاصة بك

- انتقل إلى علامة التبويب البحث والقضاء على GamesCenter Search

- حدد موفر البحث الافتراضي الجديد
c) حذف GamesCenter Search من Google Chrome
- شن Google Chrome وفتح من القائمة
- اختر "المزيد من الأدوات" والذهاب إلى ملحقات

- إنهاء ملحقات المستعرض غير المرغوب فيها

- الانتقال إلى إعدادات (تحت ملحقات)

- انقر فوق تعيين صفحة في المقطع بدء التشغيل على

- استبدال الصفحة الرئيسية الخاصة بك
- اذهب إلى قسم البحث وانقر فوق إدارة محركات البحث

- إنهاء GamesCenter Search واختر موفر جديد
d) إزالة GamesCenter Search من Edge
- إطلاق Microsoft Edge وحدد أكثر من (ثلاث نقاط في الزاوية اليمنى العليا من الشاشة).

- إعدادات ← اختر ما تريد مسح (الموجود تحت الواضحة التصفح الخيار البيانات)

- حدد كل شيء تريد التخلص من ثم اضغط واضحة.

- انقر بالزر الأيمن على زر ابدأ، ثم حدد إدارة المهام.

- البحث عن Microsoft Edge في علامة التبويب العمليات.
- انقر بالزر الأيمن عليها واختر الانتقال إلى التفاصيل.

- البحث عن كافة Microsoft Edge المتعلقة بالإدخالات، انقر بالزر الأيمن عليها واختر "إنهاء المهمة".

الخطوة 3. كيفية إعادة تعيين متصفحات الويب الخاص بك؟
a) إعادة تعيين Internet Explorer
- فتح المستعرض الخاص بك وانقر على رمز الترس
- حدد خيارات إنترنت

- الانتقال إلى علامة التبويب خيارات متقدمة ثم انقر فوق إعادة تعيين

- تمكين حذف الإعدادات الشخصية
- انقر فوق إعادة تعيين

- قم بإعادة تشغيل Internet Explorer
b) إعادة تعيين Firefox موزيلا
- إطلاق موزيلا وفتح من القائمة
- انقر فوق تعليمات (علامة الاستفهام)

- اختر معلومات استكشاف الأخطاء وإصلاحها

- انقر فوق الزر تحديث Firefox

- حدد تحديث Firefox
c) إعادة تعيين Google Chrome
- افتح Chrome ثم انقر فوق في القائمة

- اختر إعدادات، وانقر فوق إظهار الإعدادات المتقدمة

- انقر فوق إعادة تعيين الإعدادات

- حدد إعادة تعيين
d) إعادة تعيين Safari
- بدء تشغيل مستعرض Safari
- انقر فوق Safari إعدادات (الزاوية العلوية اليمنى)
- حدد إعادة تعيين Safari...

- مربع حوار مع العناصر المحددة مسبقاً سوف المنبثقة
- تأكد من أن يتم تحديد كافة العناصر التي تحتاج إلى حذف

- انقر فوق إعادة تعيين
- سيتم إعادة تشغيل Safari تلقائياً
* SpyHunter scanner, published on this site, is intended to be used only as a detection tool. More info on SpyHunter. To use the removal functionality, you will need to purchase the full version of SpyHunter. If you wish to uninstall SpyHunter, click here.

