دليل على GameLauncher إزالة (إلغاء تثبيت GameLauncher)
GameLauncher هو اسم من البرمجيات الخبيثة التي تلقائياً بتثبيت على الكمبيوتر وسرقات مستعرضات الإنترنت. قد يصل إلى الجهاز الخاص بك كملحق المستعرض أو الوظيفة الإضافية، للأسف، غالباً ما تنفذ مثل هذا التثبيت دون الإذن من المستخدم. حتى الآن وقد لاحظت الخبيثة في نظام التشغيل Windows وفي المستعرضات شعبية، بيد أن ذلك لا يعني أن مستخدمي نظم تنافسية أو أقل شعبية يمكن أن تكون بالتأكيد لن تكون تلك الأجهزة المصابة أما. خبراء الكمبيوتر قد وضعت بالفعل هذا البرنامج إلى فئة من الفيروسات ادواري الذي يحكي الكثير حول ما يمكن توقعه من هذا البرنامج.
هذه الفيروسات تركز على توليد الإعلانات وجمع الأرباح الإعلانية للمبدعين. وهكذا، قريبا بعد تثبيت المستخدمين سوف عادة إشعار وزيادة للإعلان على شبكة الإنترنت المختلفة في المستعرضات الخاصة بهم. بواسطة GameLauncher، “إعلان” “مدعوم من GameLauncher”، “بواسطة GameLauncher” هي مجرد أمثلة قليلة من الإعلانات التي سوف تبدأ في ضرب متزايدة مع مرور الوقت هذا ادواري مثبت على جهاز الكمبيوتر الخاص بك. دائماً أفضل إزالة GameLauncher.
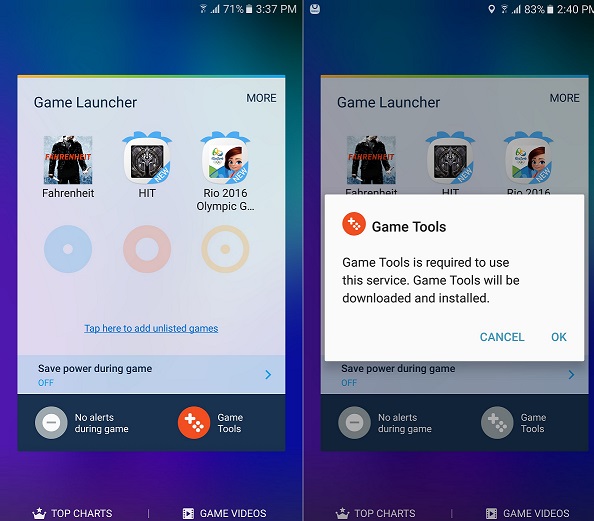
تنزيل أداة إزالةلإزالة GameLauncher ads
لا يكون للتضليل! يتم إنشاء هذه الإعلانات أساسا لمساعدة GameLauncher إعادة توجيه المستخدمين إلى المواقع التي ترعاها التي أمرت هذه الخدمة الإعلانية لتعزيز هذه الحركة أو المبيعات. للأسف، ادواري التي تتسلل على أجهزة الكمبيوتر التي من المرجح أن تعزز أي شيء يستحق وقتك أو حتى آمنة لتحميل. وفي الواقع، GameLauncher ads كلها جزءا من نظام الدفع لكل نقرة هي الغرض الوحيد هو لصالح المعلن. كل نقرة يجلب بيني آخر جيب للمعلنين الاحتيالية. ونحن نعتقد أن يعطي ما يكفي الاستدلال بحذف GameLauncher من الكمبيوتر. إذا كنت قد قررت مسبقاً عند إزالة الفيروس، نحن نقترح القيام بذلك بطريقة سهلة والحصول على أداة الحماية من الفيروسات تلقائياً.
لقد سبق تحدثنا عن العلامات الأكثر وضوحاً لخطف GameLauncher. ولكن هناك بعض الدلائل أكثر مكرا أن يثبت أن ما كنت ترى في المستعرض الخاص بك لا مجرد “إعلانات جوجل”. أولاً، أنها عملية مشبوهة Clicker_new_cis.exe قيد التشغيل في إدارة المهام الخاصة بك. هذه العملية يرتبط مباشرة مع ادواري في السؤال وتشير مباشرة إلى العدوى المحتملة. إذا لاحظت أنه، يجب إنهاء العملية دون إبطاء والمضي قدما في مواصلة خطوات إزالة GameLauncher. إذا كنت لا تنفذ في تنظيف النظام في الوقت المناسب، القضايا التي قد تكون خفية في أولاً قد بدء يظهر أكثر على ما يبدو. على سبيل المثال، قد يصبح الكمبيوتر بطيئا والمتصفحات وتطبيقات عشوائية أخرى قد تبدأ تحطمها من فراغ، وجهاز الكمبيوتر الخاص بك قد بدء المحموم. قد يؤدي هذه الأنشطة فقدان البيانات والفساد حتى للأجهزة ولذلك يجب التأكد من أن تتم إزالة ادواري من جهاز الكمبيوتر الخاص بك في أسرع وقت ممكن.
كيف يبدو GameLauncher على جهاز الكمبيوتر الخاص بي؟
GameLauncher هو أحد تلك البرامج التي قد تظهر على جهاز الكمبيوتر الخاص بك من أي مكان. أو فقط على ما يبدو ذلك. في الواقع، هو عدوى سايبر خفيف الوزن هذا ببساطة ليس لديها القدرة أو الموارد من إصابة جهاز الكمبيوتر الخاص بك تماما دون تدخل الخاص بك. عادة، المبدعين الخبيثة دمج البرامج غير المرغوب فيها في حزم البرمجيات طرف ثالث، ونحن دون قصد تثبيتها على أجهزة الكمبيوتر أنفسنا. إذا قمت بتحميل أي تطبيق مجانية أو تجريبي مؤخرا وهرع من خلال التثبيت استخدام وسائط التثبيت “السريع” أو “مستحسن”، قد يكون الفعل يسمح لك GameLauncher أو أي برنامج آخر يحتمل أن تكون خطرة لدخول جهاز الكمبيوتر الخاص بك. وهكذا، نحن تشير إلى مسح جهاز الكمبيوتر الخاص بك مع أداة الحماية من فيروسات مباشرة واختيار إعدادات التثبيت “متقدم” أو “مخصص” قمت بتثبيت شيء على الجهاز الخاص بك في المرة القادمة. على الأقل سيكون لديك فرصة لإلغاء التطبيقات غير المرغوب فيها يدوياً.
كيفية إزالة GameLauncher؟
على الرغم من أن الفيروس GameLauncher كأدواري قد لا تكون ضارة نفسها، أنها لا تزال هامة جداً لإزالة هذا البرنامج من جهاز الكمبيوتر الخاص بك. يمكنك معرفة كل الأسباب للقيام بذلك الفعل، حتى لماذا لم تحصل على العمل؟ افتح أداة الحماية من الفيروسات الخاص بك، واختر خيار تفحص كامل للنظام. هذا هو. وهذا هو كل ما يلزم للانتهاء من إزالة GameLauncher. إذا كنت لا تملك أداة الحماية من فيروسات حتى الآن، وهناك العديد من الخيارات الاختيار من بينها، بدءاً بالأدوات المهنية لمكافحة البرامج الضارة، والبرمجيات الحرة، والماسحات الضوئية على شبكة الإنترنت، إلخ. اختر البرنامج الذي يناسب قدرات جهاز الكمبيوتر الخاص بك، وهو موثوق ودائم. وإذا، بيد أن تختار حذف GameLauncher يدوياً–لدينا بعض التوصيات لكنت كذلك. التحقق منها أدناه.
تعلم كيفية إزالة GameLauncher ads من جهاز الكمبيوتر الخاص بك
- الخطوة 1. كيفية حذف GameLauncher ads من Windows؟
- الخطوة 2. كيفية إزالة GameLauncher ads من متصفحات الويب؟
- الخطوة 3. كيفية إعادة تعيين متصفحات الويب الخاص بك؟
الخطوة 1. كيفية حذف GameLauncher ads من Windows؟
a) إزالة GameLauncher ads المتعلقة بالتطبيق من نظام التشغيل Windows XP
- انقر فوق ابدأ
- حدد لوحة التحكم

- اختر إضافة أو إزالة البرامج

- انقر فوق GameLauncher ads المتعلقة بالبرمجيات

- انقر فوق إزالة
b) إلغاء تثبيت البرنامج المرتبطة GameLauncher ads من ويندوز 7 وويندوز فيستا
- فتح القائمة "ابدأ"
- انقر فوق لوحة التحكم

- الذهاب إلى إلغاء تثبيت البرنامج

- حدد GameLauncher ads المتعلقة بالتطبيق
- انقر فوق إلغاء التثبيت

c) حذف GameLauncher ads المتصلة بالطلب من ويندوز 8
- اضغط وين + C لفتح شريط سحر

- حدد إعدادات وفتح "لوحة التحكم"

- اختر إزالة تثبيت برنامج

- حدد البرنامج ذات الصلة GameLauncher ads
- انقر فوق إلغاء التثبيت

الخطوة 2. كيفية إزالة GameLauncher ads من متصفحات الويب؟
a) مسح GameLauncher ads من Internet Explorer
- افتح المتصفح الخاص بك واضغط Alt + X
- انقر فوق إدارة الوظائف الإضافية

- حدد أشرطة الأدوات والملحقات
- حذف ملحقات غير المرغوب فيها

- انتقل إلى موفري البحث
- مسح GameLauncher ads واختر محرك جديد

- اضغط Alt + x مرة أخرى، وانقر فوق "خيارات إنترنت"

- تغيير الصفحة الرئيسية الخاصة بك في علامة التبويب عام

- انقر فوق موافق لحفظ تغييرات
b) القضاء على GameLauncher ads من Firefox موزيلا
- فتح موزيلا وانقر في القائمة
- حدد الوظائف الإضافية والانتقال إلى ملحقات

- اختر وإزالة ملحقات غير المرغوب فيها

- انقر فوق القائمة مرة أخرى وحدد خيارات

- في علامة التبويب عام استبدال الصفحة الرئيسية الخاصة بك

- انتقل إلى علامة التبويب البحث والقضاء على GameLauncher ads

- حدد موفر البحث الافتراضي الجديد
c) حذف GameLauncher ads من Google Chrome
- شن Google Chrome وفتح من القائمة
- اختر "المزيد من الأدوات" والذهاب إلى ملحقات

- إنهاء ملحقات المستعرض غير المرغوب فيها

- الانتقال إلى إعدادات (تحت ملحقات)

- انقر فوق تعيين صفحة في المقطع بدء التشغيل على

- استبدال الصفحة الرئيسية الخاصة بك
- اذهب إلى قسم البحث وانقر فوق إدارة محركات البحث

- إنهاء GameLauncher ads واختر موفر جديد
الخطوة 3. كيفية إعادة تعيين متصفحات الويب الخاص بك؟
a) إعادة تعيين Internet Explorer
- فتح المستعرض الخاص بك وانقر على رمز الترس
- حدد خيارات إنترنت

- الانتقال إلى علامة التبويب خيارات متقدمة ثم انقر فوق إعادة تعيين

- تمكين حذف الإعدادات الشخصية
- انقر فوق إعادة تعيين

- قم بإعادة تشغيل Internet Explorer
b) إعادة تعيين Firefox موزيلا
- إطلاق موزيلا وفتح من القائمة
- انقر فوق تعليمات (علامة الاستفهام)

- اختر معلومات استكشاف الأخطاء وإصلاحها

- انقر فوق الزر تحديث Firefox

- حدد تحديث Firefox
c) إعادة تعيين Google Chrome
- افتح Chrome ثم انقر فوق في القائمة

- اختر إعدادات، وانقر فوق إظهار الإعدادات المتقدمة

- انقر فوق إعادة تعيين الإعدادات

- حدد إعادة تعيين
d) إعادة تعيين سفاري
- بدء تشغيل مستعرض سفاري
- انقر فوق سفاري الإعدادات (الزاوية العلوية اليمنى)
- حدد إعادة تعيين سفاري...

- مربع حوار مع العناصر المحددة مسبقاً سوف المنبثقة
- تأكد من أن يتم تحديد كافة العناصر التي تحتاج إلى حذف

- انقر فوق إعادة تعيين
- سيتم إعادة تشغيل رحلات السفاري تلقائياً
* SpyHunter scanner, published on this site, is intended to be used only as a detection tool. More info on SpyHunter. To use the removal functionality, you will need to purchase the full version of SpyHunter. If you wish to uninstall SpyHunter, click here.

