نصائح على Findthatsearch.com إزالة (إلغاء تثبيت Findthatsearch.com)
Findthatsearch.com هو محرك البحث التي قد تبدو وكأنها أداة مفيدة في البداية ، لكن بعد البحث في ذلك ، لدينا المتخصصين قد قررت ينبغي أن تصنف على أنها متصفح الخاطفين. وفقا للباحثين ، التطبيق هو مشبوه للغاية حيث أنها لا تملك أي سياسة الخصوصية أو اتفاقية ترخيص المستخدم النهائي الوثائق.
وهكذا ، فإنه يثير الكثير من الأسئلة مثل أن محرك البحث جمع أي بيانات المستخدم أو مشاركتها مع طرف ثالث. لمزيد من المعلومات حول متصفح الخاطفين يمكنك قراءة مقالنا. ومع ذلك ، إذا كنت قد قررت بالفعل حذف هذا التطبيق مشكوك فيها ، نوصي انزلاق أسفل النص لأن هناك يمكنك العثور على دليل إزالة تبين كيفية محو Findthatsearch.com.
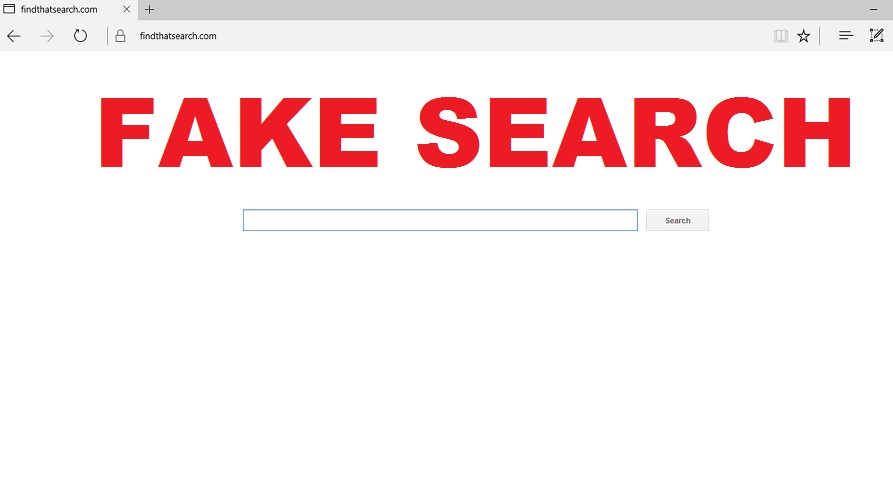
تنزيل أداة إزالةلإزالة Findthatsearch.com
كما ذكرنا سابقا واحدة من الأسباب المتخصصين لدينا لا تثق محرك البحث هذا ، هو حقيقة أنها لا توفر معظم المعلومات الحيوية حول نفسها و المبدعين. لأن هذا ليس فقط لا أعرف أي نوع من المعلومات قد جمع بينما كنت تصفح الانترنت أو كيف يمكن استخدام أي البيانات التي تم جمعها ولكن أيضا ليس لدي فكرة إذا كان يمكن تحديث نفسها تلقائيا أو ربما حتى تحميل برامج أخرى مثل الإصدارات الجديدة من دون إذنك. هذا بالإضافة إلى أنه سيكون من الجيد أن تعرف ما وضعت الشركة التطبيق كما أنها يمكن أن تساعد المستخدم على تحديد ما إذا كان البرنامج يمكن أو لا يمكن الوثوق بها أيضا. بطبيعة الحال, لا تقدم أي من هذه التفاصيل تعكس جيدا لا على Findthatsearch.com ولا المطورين. حذف Findthatsearch.com دون انتظار.
مرة واحدة Findthatsearch.com يظهر على متصفح المستخدم أنه قد وضع نفسه بدلا الصفحة الخاصة بك, موفر البحث الافتراضي أو صفحة علامة تبويب جديدة لخطف التطبيق. شريطة أن يقرر المستخدم إلى البحث في الإنترنت مع هذا المحرك ، فمن الممكن تماما أنه سوف يتم توجيهك من خلال موقع مشبوه يسمى goto.maxdealz.com ثم search.yahoo.com حيث التهديد قد عرض تعديل نتائج البحث. لدينا الباحثين شرح هذا في حين أن المستخدم إعادة توجيه نتائج يمكن حقن مع الإعلان من طرف ثالث ربما لن نرى إذا كان البحث في الإنترنت مع الأصلي ياهو المحرك. للأسف لا يوجد أي معلومات حول مكان مثل هذا المحتوى يمكن أن تأتي من أو إذا كان أي شخص يضمن سلامتها.
ومع ذلك, من خلال تجربتنا مع تهديدات مماثلة ، فإننا نود أن نقول فرص المتصفح الخاطف المبدعين سوف يكلف نفسه عناء مراجعة الإعلانات لضمان سلامتهم بدلا من ذلك ضئيلة. ولذلك ، فإننا لن يفاجأ إذا كان بعض الإعلانات تحولت إلى أن تكون الرائدة إلى صفحات الويب الخبيثة أو المواقع احتيال تم إنشاؤها فقط لسرقة المستخدم معلومات حساسة أو تصيب جهاز الكمبيوتر الخاص به. بالإضافة إلى هذه الإعلانات يمكن أن أشجعكم على تحميل متصفح الخاطفين الآخرين, adware, يحتمل أن تكون البرامج غير المرغوب فيها ، وما إلى ذلك. بالطبع لا شيء من هذا قد بالضرورة يحدث لك, ولكن إذا كنت لا تريد أن تأخذ أي فرص ، ننصحك محل Findthatsearch.com مع أكثر جديرة بالثقة التطبيق. إزالة Findthatsearch.com بسرعة.
كيفية حذف Findthatsearch.com?
المتصفح الخاطف الحذف لا ينبغي أن تكون معقدة جدا حتى بالنسبة للمستخدمين مع الكثير من الخبرة في محو التهديدات. لدينا الباحثين يعتقدون بسيط المستعرض إعادة تعيين ينبغي أن تفعل خدعة و إذا كنت بحاجة إلى أي مساعدة في حين الانتهاء من هذه المهمة ، يمكنك اتباع دليل إزالة المتاحة أدناه النص. بعض المستخدمين قد يفضلون إزالة Findthatsearch.com دون إعادة تعيين المتصفح في هذه الحالة لدينا يوصي أخصائيو تثبيت أداة مكافحة البرامج الضارة ذات السمعة الطيبة. ينبغي أن توفر أداة المسح الضوئي يمكن استخدامها على حد سواء كشف والقضاء على Findthatsearch.com. هذا الخيار هو أيضا أفضل إذا كنت تبحث عن وسيلة لحماية النظام الخاص بك من التهديدات المستقبلية.
تعلم كيفية إزالة Findthatsearch.com من جهاز الكمبيوتر الخاص بك
- الخطوة 1. كيفية حذف Findthatsearch.com من Windows؟
- الخطوة 2. كيفية إزالة Findthatsearch.com من متصفحات الويب؟
- الخطوة 3. كيفية إعادة تعيين متصفحات الويب الخاص بك؟
الخطوة 1. كيفية حذف Findthatsearch.com من Windows؟
a) إزالة Findthatsearch.com المتعلقة بالتطبيق من نظام التشغيل Windows XP
- انقر فوق ابدأ
- حدد لوحة التحكم

- اختر إضافة أو إزالة البرامج

- انقر فوق Findthatsearch.com المتعلقة بالبرمجيات

- انقر فوق إزالة
b) إلغاء تثبيت البرنامج المرتبطة Findthatsearch.com من ويندوز 7 وويندوز فيستا
- فتح القائمة "ابدأ"
- انقر فوق لوحة التحكم

- الذهاب إلى إلغاء تثبيت البرنامج

- حدد Findthatsearch.com المتعلقة بالتطبيق
- انقر فوق إلغاء التثبيت

c) حذف Findthatsearch.com المتصلة بالطلب من ويندوز 8
- اضغط وين + C لفتح شريط سحر

- حدد إعدادات وفتح "لوحة التحكم"

- اختر إزالة تثبيت برنامج

- حدد البرنامج ذات الصلة Findthatsearch.com
- انقر فوق إلغاء التثبيت

الخطوة 2. كيفية إزالة Findthatsearch.com من متصفحات الويب؟
a) مسح Findthatsearch.com من Internet Explorer
- افتح المتصفح الخاص بك واضغط Alt + X
- انقر فوق إدارة الوظائف الإضافية

- حدد أشرطة الأدوات والملحقات
- حذف ملحقات غير المرغوب فيها

- انتقل إلى موفري البحث
- مسح Findthatsearch.com واختر محرك جديد

- اضغط Alt + x مرة أخرى، وانقر فوق "خيارات إنترنت"

- تغيير الصفحة الرئيسية الخاصة بك في علامة التبويب عام

- انقر فوق موافق لحفظ تغييرات
b) القضاء على Findthatsearch.com من Firefox موزيلا
- فتح موزيلا وانقر في القائمة
- حدد الوظائف الإضافية والانتقال إلى ملحقات

- اختر وإزالة ملحقات غير المرغوب فيها

- انقر فوق القائمة مرة أخرى وحدد خيارات

- في علامة التبويب عام استبدال الصفحة الرئيسية الخاصة بك

- انتقل إلى علامة التبويب البحث والقضاء على Findthatsearch.com

- حدد موفر البحث الافتراضي الجديد
c) حذف Findthatsearch.com من Google Chrome
- شن Google Chrome وفتح من القائمة
- اختر "المزيد من الأدوات" والذهاب إلى ملحقات

- إنهاء ملحقات المستعرض غير المرغوب فيها

- الانتقال إلى إعدادات (تحت ملحقات)

- انقر فوق تعيين صفحة في المقطع بدء التشغيل على

- استبدال الصفحة الرئيسية الخاصة بك
- اذهب إلى قسم البحث وانقر فوق إدارة محركات البحث

- إنهاء Findthatsearch.com واختر موفر جديد
الخطوة 3. كيفية إعادة تعيين متصفحات الويب الخاص بك؟
a) إعادة تعيين Internet Explorer
- فتح المستعرض الخاص بك وانقر على رمز الترس
- حدد خيارات إنترنت

- الانتقال إلى علامة التبويب خيارات متقدمة ثم انقر فوق إعادة تعيين

- تمكين حذف الإعدادات الشخصية
- انقر فوق إعادة تعيين

- قم بإعادة تشغيل Internet Explorer
b) إعادة تعيين Firefox موزيلا
- إطلاق موزيلا وفتح من القائمة
- انقر فوق تعليمات (علامة الاستفهام)

- اختر معلومات استكشاف الأخطاء وإصلاحها

- انقر فوق الزر تحديث Firefox

- حدد تحديث Firefox
c) إعادة تعيين Google Chrome
- افتح Chrome ثم انقر فوق في القائمة

- اختر إعدادات، وانقر فوق إظهار الإعدادات المتقدمة

- انقر فوق إعادة تعيين الإعدادات

- حدد إعادة تعيين
d) إعادة تعيين سفاري
- بدء تشغيل مستعرض سفاري
- انقر فوق سفاري الإعدادات (الزاوية العلوية اليمنى)
- حدد إعادة تعيين سفاري...

- مربع حوار مع العناصر المحددة مسبقاً سوف المنبثقة
- تأكد من أن يتم تحديد كافة العناصر التي تحتاج إلى حذف

- انقر فوق إعادة تعيين
- سيتم إعادة تشغيل رحلات السفاري تلقائياً
* SpyHunter scanner, published on this site, is intended to be used only as a detection tool. More info on SpyHunter. To use the removal functionality, you will need to purchase the full version of SpyHunter. If you wish to uninstall SpyHunter, click here.

