حول هذا مشكوك فيه شريط الأدوات
CouponXplorer Toolbar سوف تؤدي لا حاجة تعديلات على المتصفح الخاص بك و محاولة إعادة توجيه لك ، الذي هو السبب في أنه يعتبر أن يكون من المحتمل البرامج غير الضرورية. مشكوك فيه شريط الأدوات لا يعتبر الحاقدة الكمبيوتر من البرامج الضارة, كما أنها لن تهدد جهاز الكمبيوتر الخاص بك مباشرة ، على الرغم من أنه يثبت الخاص بك دون الحصول على إذن صريح باستخدام مجانية حزم. بعد أن قال أنه المشبوهة شريط الأدوات غير مؤذية ، يمكن أن يؤدي إلى إتلاف البرامج العدوى. فإنه سيتم استخدام التطبيق المجاني حزم أن تصيب ، مما يعني يمكنك إعداده بنفسك إذا كنت لا تولي اهتماما مجانية الإعداد العمليات. شريط الأدوات غير المرغوب فيها يريد أن تولد الدخل والذي هو السبب في أنه يقصف الشاشة مع الإعلانات. تحتاج إلى إنهاء CouponXplorer Toolbar إذا كنت ترغب في الحفاظ على نظام التشغيل الخاص بك مصونة.
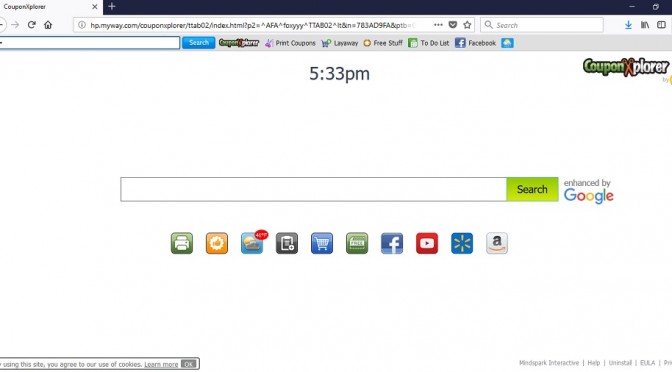
تنزيل أداة إزالةلإزالة CouponXplorer Toolbar
لماذا تحتاج إلى حذف CouponXplorer Toolbar?
إذا كنت غريبة عن كيفية التثبيت يمكن أن تكون قد حدثت عندما لم تسمح بذلك ، حدث عن طريق برنامج الحزم. كثير من الناس نقع في خطأ اختيار الإعدادات الافتراضية أثناء مجانية المنشآت التي لا يسمح أراد المنشآت. اختيار المتقدم (حسب الطلب) الإعدادات سوف يكون الخيار الصحيح. في منهم سوف تكون قادرا على إلغاء تحديد جميع العناصر المضافة. تأكد دائما تجنب هذه البرامج غير المرغوب فيها لأنها سوف تسبب المتاعب. في حال كنت قد قمت بالفعل بتثبيت خطر على النظام الخاص بك ، تأكد من إزالة CouponXplorer Toolbar.
فمن الصعب أن لا ترى العدوى كما أنه يجعل مختلف التغييرات على المتصفح الخاص بك. كان ذلك خلال تجميع الأسلوب التعديلات سوف تكون غير متوقعة. Internet Explorer, Google Chrome موزيلا Firefox سوف يكون لمست من التعديلات. شريط الأدوات سوف تحدد لك منزل جديد صفحة ويب, علامات تبويب جديدة و محرك البحث. شريط الأدوات سوف يلغي كل التعديلات التي تجعل لذلك سيكون من العبث محاولة القيام بذلك قبل إلغاء CouponXplorer Toolbar. إذا كنت تحاول استخدام محرك, فسوف ندرك بسرعة أن إدراج إعلانات المواقع في النتائج. فإنه يريد أن توجهك إلى رعاية بوابات منذ هدفه الأساسي هو توليد الدخل. بعض هذه المواقع قد تكون إخفاء البرمجيات الخبيثة التي يمكن أن ثم تحميل على جهاز الكمبيوتر الخاص بك. يجب إزالة CouponXplorer Toolbar لأن ليس فقط أنها غير مجدية بالنسبة لك ولكن أيضا يمكن أن يعرضك أكثر شدة التلوث.
طرق للقضاء على CouponXplorer Toolbar
بالطبع هو اتخاذ قرار بشأن ما إذا كان القضاء على CouponXplorer Toolbar ولكن يجب أن نعتبر ذلك بعناية. هناك طريقتين للقيام بذلك إذا كنت ترغب في eliminateCouponXplorer Toolbar. يمكنك إما القضاء على CouponXplorer Toolbar باستخدام إنهاء البرنامج أو تفعل ذلك بنفسك. ونحن ننصح حدد في السابق منذ تطبيق سوف نفعل كل شيء بالنسبة لك, وإنهاء العدوى أسرع بكثير. سيكون لديك للعثور على التهديد نفسك إذا اخترت دليل CouponXplorer Toolbar الإنهاء.
تنزيل أداة إزالةلإزالة CouponXplorer Toolbar
تعلم كيفية إزالة CouponXplorer Toolbar من جهاز الكمبيوتر الخاص بك
- الخطوة 1. كيفية حذف CouponXplorer Toolbar من Windows?
- الخطوة 2. كيفية إزالة CouponXplorer Toolbar من متصفحات الويب؟
- الخطوة 3. كيفية إعادة تعيين متصفحات الويب الخاص بك؟
الخطوة 1. كيفية حذف CouponXplorer Toolbar من Windows?
a) إزالة CouponXplorer Toolbar تطبيق ذات الصلة من Windows XP
- انقر فوق ابدأ
- حدد لوحة التحكم

- اختر إضافة أو إزالة البرامج

- انقر على CouponXplorer Toolbar البرامج ذات الصلة

- انقر فوق إزالة
b) إلغاء CouponXplorer Toolbar ذات الصلة من Windows 7 Vista
- فتح القائمة "ابدأ"
- انقر على لوحة التحكم

- الذهاب إلى إلغاء تثبيت برنامج

- حدد CouponXplorer Toolbar تطبيق ذات الصلة
- انقر فوق إلغاء التثبيت

c) حذف CouponXplorer Toolbar تطبيق ذات الصلة من Windows 8
- اضغط وين+C وفتح شريط سحر

- حدد الإعدادات وفتح لوحة التحكم

- اختر إلغاء تثبيت برنامج

- حدد CouponXplorer Toolbar ذات الصلة البرنامج
- انقر فوق إلغاء التثبيت

d) إزالة CouponXplorer Toolbar من Mac OS X النظام
- حدد التطبيقات من القائمة انتقال.

- في التطبيق ، عليك أن تجد جميع البرامج المشبوهة ، بما في ذلك CouponXplorer Toolbar. انقر بزر الماوس الأيمن عليها واختر نقل إلى سلة المهملات. يمكنك أيضا سحب منهم إلى أيقونة سلة المهملات في قفص الاتهام الخاص.

الخطوة 2. كيفية إزالة CouponXplorer Toolbar من متصفحات الويب؟
a) مسح CouponXplorer Toolbar من Internet Explorer
- افتح المتصفح الخاص بك واضغط Alt + X
- انقر فوق إدارة الوظائف الإضافية

- حدد أشرطة الأدوات والملحقات
- حذف ملحقات غير المرغوب فيها

- انتقل إلى موفري البحث
- مسح CouponXplorer Toolbar واختر محرك جديد

- اضغط Alt + x مرة أخرى، وانقر فوق "خيارات إنترنت"

- تغيير الصفحة الرئيسية الخاصة بك في علامة التبويب عام

- انقر فوق موافق لحفظ تغييرات
b) القضاء على CouponXplorer Toolbar من Firefox موزيلا
- فتح موزيلا وانقر في القائمة
- حدد الوظائف الإضافية والانتقال إلى ملحقات

- اختر وإزالة ملحقات غير المرغوب فيها

- انقر فوق القائمة مرة أخرى وحدد خيارات

- في علامة التبويب عام استبدال الصفحة الرئيسية الخاصة بك

- انتقل إلى علامة التبويب البحث والقضاء على CouponXplorer Toolbar

- حدد موفر البحث الافتراضي الجديد
c) حذف CouponXplorer Toolbar من Google Chrome
- شن Google Chrome وفتح من القائمة
- اختر "المزيد من الأدوات" والذهاب إلى ملحقات

- إنهاء ملحقات المستعرض غير المرغوب فيها

- الانتقال إلى إعدادات (تحت ملحقات)

- انقر فوق تعيين صفحة في المقطع بدء التشغيل على

- استبدال الصفحة الرئيسية الخاصة بك
- اذهب إلى قسم البحث وانقر فوق إدارة محركات البحث

- إنهاء CouponXplorer Toolbar واختر موفر جديد
d) إزالة CouponXplorer Toolbar من Edge
- إطلاق Microsoft Edge وحدد أكثر من (ثلاث نقاط في الزاوية اليمنى العليا من الشاشة).

- إعدادات ← اختر ما تريد مسح (الموجود تحت الواضحة التصفح الخيار البيانات)

- حدد كل شيء تريد التخلص من ثم اضغط واضحة.

- انقر بالزر الأيمن على زر ابدأ، ثم حدد إدارة المهام.

- البحث عن Microsoft Edge في علامة التبويب العمليات.
- انقر بالزر الأيمن عليها واختر الانتقال إلى التفاصيل.

- البحث عن كافة Microsoft Edge المتعلقة بالإدخالات، انقر بالزر الأيمن عليها واختر "إنهاء المهمة".

الخطوة 3. كيفية إعادة تعيين متصفحات الويب الخاص بك؟
a) إعادة تعيين Internet Explorer
- فتح المستعرض الخاص بك وانقر على رمز الترس
- حدد خيارات إنترنت

- الانتقال إلى علامة التبويب خيارات متقدمة ثم انقر فوق إعادة تعيين

- تمكين حذف الإعدادات الشخصية
- انقر فوق إعادة تعيين

- قم بإعادة تشغيل Internet Explorer
b) إعادة تعيين Firefox موزيلا
- إطلاق موزيلا وفتح من القائمة
- انقر فوق تعليمات (علامة الاستفهام)

- اختر معلومات استكشاف الأخطاء وإصلاحها

- انقر فوق الزر تحديث Firefox

- حدد تحديث Firefox
c) إعادة تعيين Google Chrome
- افتح Chrome ثم انقر فوق في القائمة

- اختر إعدادات، وانقر فوق إظهار الإعدادات المتقدمة

- انقر فوق إعادة تعيين الإعدادات

- حدد إعادة تعيين
d) إعادة تعيين Safari
- بدء تشغيل مستعرض Safari
- انقر فوق Safari إعدادات (الزاوية العلوية اليمنى)
- حدد إعادة تعيين Safari...

- مربع حوار مع العناصر المحددة مسبقاً سوف المنبثقة
- تأكد من أن يتم تحديد كافة العناصر التي تحتاج إلى حذف

- انقر فوق إعادة تعيين
- سيتم إعادة تشغيل Safari تلقائياً
* SpyHunter scanner, published on this site, is intended to be used only as a detection tool. More info on SpyHunter. To use the removal functionality, you will need to purchase the full version of SpyHunter. If you wish to uninstall SpyHunter, click here.

