ما هو الإعلانية التي يدعمها البرنامج
Ads By GamerSuperstar ادواري هو المسؤول عن الفيضانات الشاشة مع الإعلانات. في حال كنت لا أذكر تثبيته ، ثم قد يكون المصاب عند تثبيت مجانية. ويأتي هذا التلوث من الصعب أن تفوت ، لذلك يجب أن تكون قادرة على التعرف عليه في وقت واحد. سوف تواجه كمية لا نهاية لها من الاعلانات أثناء التصفح ، التي هي الأكثر تعبيرا أعراض التلوث. فإنه سرعان ما أصبح واضحا أن الدعاية التي تدعمها البرامج الإعلانات يمكن أن تكون مشددة ، وسوف تظهر في أشكال مختلفة. نضع في اعتبارنا أن الدعاية التي تدعمها البرامج بشكل كامل قادرة على التسبب في أكثر حالات العدوى الشديدة, حتى لو أنها ليست إصابة خطيرة في حد ذاته. إذا قمت بحذف Ads By GamerSuperstar الآن, يجب أن تكون قادرا على تجاوز الكثير من المشاكل في وقت لاحق.
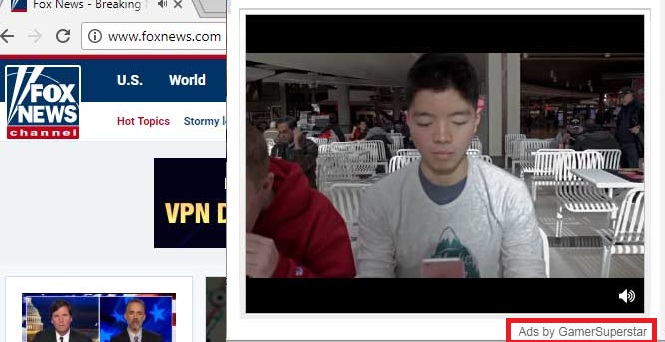
تنزيل أداة إزالةلإزالة Ads By GamerSuperstar
ماذا Ads By GamerSuperstar تفعل ؟
في حال كنت لا تعرف ، تثبيت adware نفسك, ولو تدري. التثبيت حدث عن طريق تطبيق حزم يحتمل أن تكون غير مرغوب فيها التطبيقات ملاصقة مجانية بحيث يمكن تثبيت جنبا إلى جنب مع ذلك. عندما كنت تثبيت البرنامج, هناك نوعان من الأشياء التي يجب أن تذكر. أولا الدعاية التي تدعمها البرامج قد تأتي جنبا إلى جنب مع برامج مجانية, باستخدام الوضع الافتراضي ، كنت في الأساس منح الإذن. ثانيا ، إذا كنت ترغب في تنظيم ما هو مسموح به تثبيت واستخدام المتقدمة (حسب الطلب) واسطة كما أنها سوف تسمح لك إلغاء جميع البنود الإضافية. هو أكثر من ذلك بكثير بسيطة إلى إلغاء تحديد عروض إضافية من سيكون إلى إنهاء Ads By GamerSuperstar في وقت لاحق, حتى تأخذ هذا على محمل الجد.
بعد تثبيت adware, الكثير من الإعلانات سوف تبدأ بالظهور. والطريقة الوحيدة لحل هذه المشكلة هو القضاء على Ads By GamerSuperstar, وأسرع كنت تفعل ذلك أفضل. تطبيق الإعلانية التي تدعمها أن تجاور نفسها سوف تؤثر على جميع المتصفحات الرائدة ، سواء كان Internet Explorer ، موزيلا Firefox أو Google Chrome. العدوى سوف تبدأ في توليد أكثر حسب الطلب الاعلانات بعد مرور بعض الوقت. من أجل فهم ما كنت قد تكون مهتمة في ، الإعلانية التي تدعمها التطبيق سوف جمع معلومات عنك. قد تعتقد أن النظام الخاص بك هو تماما غير مؤذية ، لأنه يريد في المقام الأول إلى تحقيق الربح من الإعلانات, ولكن هذا قد لا يكون الحال دائما. الكثير من الإعلانات التي يدعمها البرنامج إنشاء الإعلانات ليست آمنة, و إذا كنت انقر على واحد ، يمكن أن تكون أدت إلى موقع ويب يحتوي على البرامج الضارة الكامنة على ذلك. إذا كنت ترغب في منع ممكن الحاقدة برنامج العدوى وإزالة Ads By GamerSuperstar.
كيفية حذف Ads By GamerSuperstar
لديك اثنين من الخيارات عندما يتعلق الأمر إلى الحاجة إلى إزالة Ads By GamerSuperstar و يجب عليك اختيار واحد الذي يناسب قدرات الكمبيوتر. إذا اخترت للقضاء على Ads By GamerSuperstar باليد ، فإنه قد يكون قليلا أكثر صعوبة لأنه سيكون لديك لتحديد تلوث نفسك. المبادئ التوجيهية إلى المساعدات مع دليل Ads By GamerSuperstar إنهاء سيتم توفير أدناه. يمكنك أيضا إزالة Ads By GamerSuperstar باستخدام برنامج مكافحة التجسس و سيكون هذا الخيار الأسرع.
تعلم كيفية إزالة Ads By GamerSuperstar من جهاز الكمبيوتر الخاص بك
- الخطوة 1. كيفية حذف Ads By GamerSuperstar من Windows?
- الخطوة 2. كيفية إزالة Ads By GamerSuperstar من متصفحات الويب؟
- الخطوة 3. كيفية إعادة تعيين متصفحات الويب الخاص بك؟
الخطوة 1. كيفية حذف Ads By GamerSuperstar من Windows?
a) إزالة Ads By GamerSuperstar تطبيق ذات الصلة من Windows XP
- انقر فوق ابدأ
- حدد لوحة التحكم

- اختر إضافة أو إزالة البرامج

- انقر على Ads By GamerSuperstar البرامج ذات الصلة

- انقر فوق إزالة
b) إلغاء Ads By GamerSuperstar ذات الصلة من Windows 7 Vista
- فتح القائمة "ابدأ"
- انقر على لوحة التحكم

- الذهاب إلى إلغاء تثبيت برنامج

- حدد Ads By GamerSuperstar تطبيق ذات الصلة
- انقر فوق إلغاء التثبيت

c) حذف Ads By GamerSuperstar تطبيق ذات الصلة من Windows 8
- اضغط وين+C وفتح شريط سحر

- حدد الإعدادات وفتح لوحة التحكم

- اختر إلغاء تثبيت برنامج

- حدد Ads By GamerSuperstar ذات الصلة البرنامج
- انقر فوق إلغاء التثبيت

d) إزالة Ads By GamerSuperstar من Mac OS X النظام
- حدد التطبيقات من القائمة انتقال.

- في التطبيق ، عليك أن تجد جميع البرامج المشبوهة ، بما في ذلك Ads By GamerSuperstar. انقر بزر الماوس الأيمن عليها واختر نقل إلى سلة المهملات. يمكنك أيضا سحب منهم إلى أيقونة سلة المهملات في قفص الاتهام الخاص.

الخطوة 2. كيفية إزالة Ads By GamerSuperstar من متصفحات الويب؟
a) مسح Ads By GamerSuperstar من Internet Explorer
- افتح المتصفح الخاص بك واضغط Alt + X
- انقر فوق إدارة الوظائف الإضافية

- حدد أشرطة الأدوات والملحقات
- حذف ملحقات غير المرغوب فيها

- انتقل إلى موفري البحث
- مسح Ads By GamerSuperstar واختر محرك جديد

- اضغط Alt + x مرة أخرى، وانقر فوق "خيارات إنترنت"

- تغيير الصفحة الرئيسية الخاصة بك في علامة التبويب عام

- انقر فوق موافق لحفظ تغييرات
b) القضاء على Ads By GamerSuperstar من Firefox موزيلا
- فتح موزيلا وانقر في القائمة
- حدد الوظائف الإضافية والانتقال إلى ملحقات

- اختر وإزالة ملحقات غير المرغوب فيها

- انقر فوق القائمة مرة أخرى وحدد خيارات

- في علامة التبويب عام استبدال الصفحة الرئيسية الخاصة بك

- انتقل إلى علامة التبويب البحث والقضاء على Ads By GamerSuperstar

- حدد موفر البحث الافتراضي الجديد
c) حذف Ads By GamerSuperstar من Google Chrome
- شن Google Chrome وفتح من القائمة
- اختر "المزيد من الأدوات" والذهاب إلى ملحقات

- إنهاء ملحقات المستعرض غير المرغوب فيها

- الانتقال إلى إعدادات (تحت ملحقات)

- انقر فوق تعيين صفحة في المقطع بدء التشغيل على

- استبدال الصفحة الرئيسية الخاصة بك
- اذهب إلى قسم البحث وانقر فوق إدارة محركات البحث

- إنهاء Ads By GamerSuperstar واختر موفر جديد
d) إزالة Ads By GamerSuperstar من Edge
- إطلاق Microsoft Edge وحدد أكثر من (ثلاث نقاط في الزاوية اليمنى العليا من الشاشة).

- إعدادات ← اختر ما تريد مسح (الموجود تحت الواضحة التصفح الخيار البيانات)

- حدد كل شيء تريد التخلص من ثم اضغط واضحة.

- انقر بالزر الأيمن على زر ابدأ، ثم حدد إدارة المهام.

- البحث عن Microsoft Edge في علامة التبويب العمليات.
- انقر بالزر الأيمن عليها واختر الانتقال إلى التفاصيل.

- البحث عن كافة Microsoft Edge المتعلقة بالإدخالات، انقر بالزر الأيمن عليها واختر "إنهاء المهمة".

الخطوة 3. كيفية إعادة تعيين متصفحات الويب الخاص بك؟
a) إعادة تعيين Internet Explorer
- فتح المستعرض الخاص بك وانقر على رمز الترس
- حدد خيارات إنترنت

- الانتقال إلى علامة التبويب خيارات متقدمة ثم انقر فوق إعادة تعيين

- تمكين حذف الإعدادات الشخصية
- انقر فوق إعادة تعيين

- قم بإعادة تشغيل Internet Explorer
b) إعادة تعيين Firefox موزيلا
- إطلاق موزيلا وفتح من القائمة
- انقر فوق تعليمات (علامة الاستفهام)

- اختر معلومات استكشاف الأخطاء وإصلاحها

- انقر فوق الزر تحديث Firefox

- حدد تحديث Firefox
c) إعادة تعيين Google Chrome
- افتح Chrome ثم انقر فوق في القائمة

- اختر إعدادات، وانقر فوق إظهار الإعدادات المتقدمة

- انقر فوق إعادة تعيين الإعدادات

- حدد إعادة تعيين
d) إعادة تعيين Safari
- بدء تشغيل مستعرض Safari
- انقر فوق Safari إعدادات (الزاوية العلوية اليمنى)
- حدد إعادة تعيين Safari...

- مربع حوار مع العناصر المحددة مسبقاً سوف المنبثقة
- تأكد من أن يتم تحديد كافة العناصر التي تحتاج إلى حذف

- انقر فوق إعادة تعيين
- سيتم إعادة تشغيل Safari تلقائياً
تنزيل أداة إزالةلإزالة Ads By GamerSuperstar
* SpyHunter scanner, published on this site, is intended to be used only as a detection tool. More info on SpyHunter. To use the removal functionality, you will need to purchase the full version of SpyHunter. If you wish to uninstall SpyHunter, click here.

